Малко общи приказки
Нямам никакво намерение да ви навирам Ubuntu Desktop в носа, да ви го рекламирам или да ви убеждавам колко е “яко” и как “кърти”. Идеята е съвсем друга, някой който идва от “другия свят” по негова си причина с един поглед да се ориентира в обстановката и да си инсталира системата без драми. В интерес на истината от Canonical много са се постарали инсталатора на Ubuntu Desktop да е максимално прост и интуитивен така, че ако много ви затрудни инсталацията по добре не се мъчете, явно е, че първо трябва да научите как работи дистанционото на телевизора и след това ще ви е много лесно с Ubuntu.
Ubuntu Desktop дали за добро или за лошо преди доста време хвана своя собствен път с явна демонстрация, че няма да копира, клонира или “телепортира” друга ОС или дистрибуция. От една страна Ubuntu Desktop е под шапката на много сериозна компания – Canonical а от друга общноста която поддържа дистрибуция е огромна и по целия свят. От раждането на дистрибуцията досега целта винаги е била една – простота, удобство, планиране и ако вие не търсите това едва ли ще ви допадне. През последните няколко години се появиха много клонинги на дистрибуции с цел да угодят или увредят зрението на все по разглезените потребители с шарени теми и 3Д акробатики – distrowatch.com . Ubuntu Desktop няма такава цел, концепцията която се гони тук е удобството да се работи с часове.
От каквато и операциона система да идвате не се опитвайте да сравнявте Ubuntu Desktop с нея. Общноста на платформата е толкова голяма Ubuntu forum, че тя движи разработчиците на системата а не някакви си модни течения в десктоп визията напоследък. Ubuntu Desktop не прилича дори на другите дистрибуции в същия таргет на потребители. В тоя ред на мисли е по добре да опитате да рзберете как работи Ubuntu Desktop вместо да го ползвате като заместител на предишната ви система.
Подготовка за инсталация
Много се радвам, че свърши времето на пласмасовите CD-та, не че “флашките” имат по дълъг живот но инсталирането на операционна система става по компактно, бързо и удобно. Нароиха се всякакви програми които правят “живи” операционните системи на “флашки” но такава която се подържа и от Windows, Linux и MAC едновремено мисля, че е само Unetbootin. Операцията е стандартна, копира се чрез програмата изтегленото .iso на Ububtu Desktop във флашката, настроива се BIOS-a да зареди първо от нея и започва инсталацията.
Актуалната версия на Ubuntu може да се изтегли от тук: Ubuntu
Програмата която ще направи “флашката” стартираща с Ubuntu: Unetbootin
Инсталация
Инсталацията на Ubuntu desktop е тривиална, име на потребител, име на компютър парола и т. н. Някой Убунту-Българо-Фен може да се запита защо след като системата е 100% преведена инсталацията която показвам не е на Български. Ами съжалявам но така ми харесва, така съм свикнал и някак си толкова години вече не мога да приема, че техническите термини трябва да ги превеждаме в резултат на което се получават нелепи бутони или менюта.
Да направим иконите нормални 32 пиксела
След инсталацията първия ми инстинкт е да смаля огромните икони до 32 пиксела. За целта с десния бутон ма мишката кликам върху десктопа след което избирам опцията Change Background от падащото меню.
Бързо превключване EN – фонетик с Alt+Shift
По голямата част от писането ми на текст на компютър е електронна поща, голям процент от коренсподенцията ми или са технически термини или е някаква марка, модел техника които естествено ги пиша на английски. Това генерира от моя страна постоянно превключване на езиковата подредба на клавиатурата и ако правех това с мишката щеше да си е мазохизъм. В Ubuntu desktop за да се конфигурира смяната на подредбата не се избира опция за това а направо изпълнете клавишната комбинция която искате да ползвате за в бъдеще. Много хора които идват от други операционни системи са свикнали след някаква системна конфигурация за да я запаметят да кликнат на бутон “save”
. Ubuntu desktop е с графична среда Unity която е силно повлияна от Gnome. Gnome графичната среда от самото си съществуване досега никога не е имала такъв бутон “save” защото се смята, че това бави потребителя. Знам, че за повечето от вас е странно как след като затваряте прозореца конфигурацията остава в сила, но повярвайте, след време няма да си спомняте за този бутон.
Обновяване на системата
Активиране на хранилище за софтуер
В съвременните Линукс дистрибуции общодостъпния софтуер (който е 99%) се пази в така наречените “репота” (хранилища) които естествено са онлайн достъпни от всякъде. След като се инсталира една Линукс дистрибуция тя си има файл с вече описаните хранилища от които си инсталира и обновява софтуера бързо и лесно. Често обаче ние искаме да инсталираме собственически софтуер който разработчиците на дистрибуцията не могат да добавят. Затова има такъв вид хранилища който трябва да си ги добавим сами, в случая това хранилище ми трябва за да инсталирам skype и при всеки update да го обновява автоматично ако има нова версия.
Стартиране на терминал
Повечето нови членове на Линукс общноста изпитват ужас като видят терминал. Ако не сте системни администратори или програмисти не е нужно да го ползвате. Но в случая аз искам да инсталирам 10 програми с една команда. Да, да, не се шокирайте 10 програми в един ред с едно натискане на бутона Enter вместо да обикалям по сайтовете за да си ги изтегля и инсталирам една по една след това !
Всичкия софтуер се инсталира с една команда
sudo apt install nautilus-dropbox tlp htop traceroute nmap whois gimp rar filezilla ubuntu-restricted-extras wine-stable vlc skype chromium-browser torbrowser-launcher screen putty |
Общо взето трябват 20 минути за да инсталирате и конфигурирате Ubuntu Desktop за основна работа с най често използваните приложения:
Браузер: Firefox, Chrome, TOR
Мейл: Thunderbird
медия: VLC, Totem, Rhythmbox
ftp клиент: Filezilla
торрент клиент: Transmission
Офис: Libre Office, gedit
терминал: terminal, putty
Снимки: Image Viewer
Фотошоп: Gimp
Чат: Skype
Разбира се официалното хранилище на Ubuntu Desktop където има хиляди програми в наличност си има графичен инструмент от който можем да си инсталираме по едно приложение с един клик на мишката и с паролата си.
Други често използвани програми може да търсите в страниците на разработчиците им:
Как да ползваме торент протокола в Ubuntu Desktop
В Ubuntu Desktop торент клиента е инсталиран по подразбиране. Няма нужда дори да го търсите и да стартирате програмата за да изтеглите нещо. Просто трябва да отворите един браузер (в случая Firefox) да се логнете в тракера и да кликнете на линка.
Как да гледаме филм със субтитри на Български в Ubuntu Desktop
В Ubuntu 16.10 има един странен бъг, при инсталацията на пакета ubuntu-restricted-extras не се инсталират шрифтовете които са лицензирани от Microsoft. По тази причина някои сайтове които са с шрифтове Arial, Verdana или Tahoma излгеждат странно или различно. Ако следвате стъпките по долу лесно можем да оправим това. Отворете терминал и изпълнете:
samyil@laptop:~$ mkdir fonts samyil@laptop:~$ cd fonts/ samyil@laptop:~/fonts$ |
След като създадохме директорията fonts и влязохме в нея трябва да изтеглим през Интернет шрифтовете с wget.
wget http://downloads.sourceforge.net/corefonts/andale32.exe
wget http://downloads.sourceforge.net/corefonts/arial32.exe
wget http://downloads.sourceforge.net/corefonts/arialb32.exe
wget http://downloads.sourceforge.net/corefonts/comic32.exe
wget http://downloads.sourceforge.net/corefonts/courie32.exe
wget http://downloads.sourceforge.net/corefonts/georgi32.exe
wget http://downloads.sourceforge.net/corefonts/impact32.exe
wget http://downloads.sourceforge.net/corefonts/times32.exe
wget http://downloads.sourceforge.net/corefonts/trebuc32.exe
wget http://downloads.sourceforge.net/corefonts/verdan32.exe
wget http://downloads.sourceforge.net/corefonts/webdin32.exe
След като ги изтеглихме за всеки случай с командата ls можем да ги проверим.
samyil@laptop:~/fonts$ ls andale32.exe comic32.exe impact32.exe verdan32.exe arial32.exe courie32.exe times32.exe webdin32.exe arialb32.exe georgi32.exe trebuc32.exe |
И последно с dpkg-reconfigure да поправим инсталацията.
samyil@laptop:~$ sudo dpkg-reconfigure ttf-mscorefonts-installer |
Инсталация на Ubuntu 16.10 Desktop

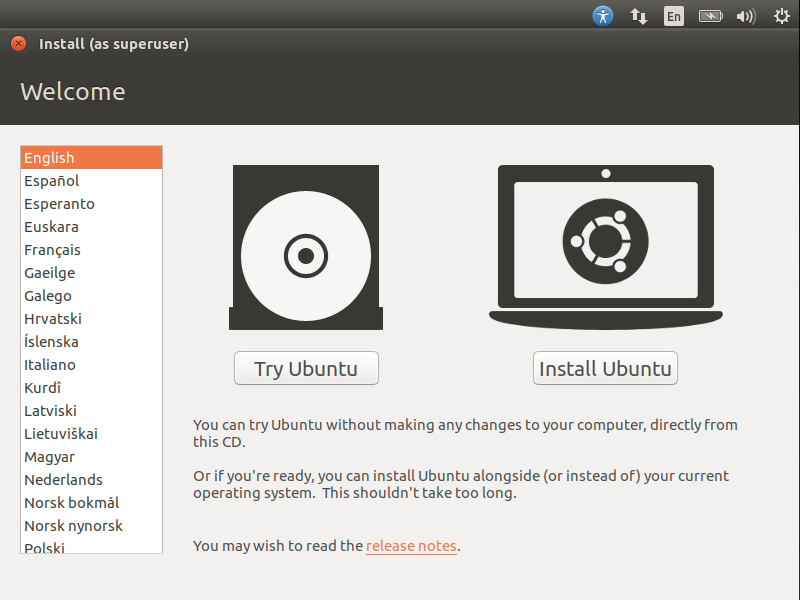
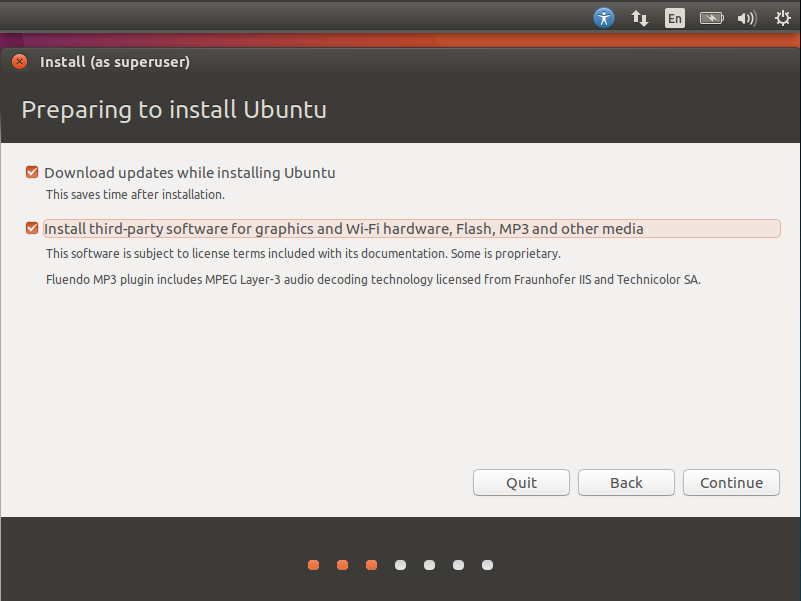
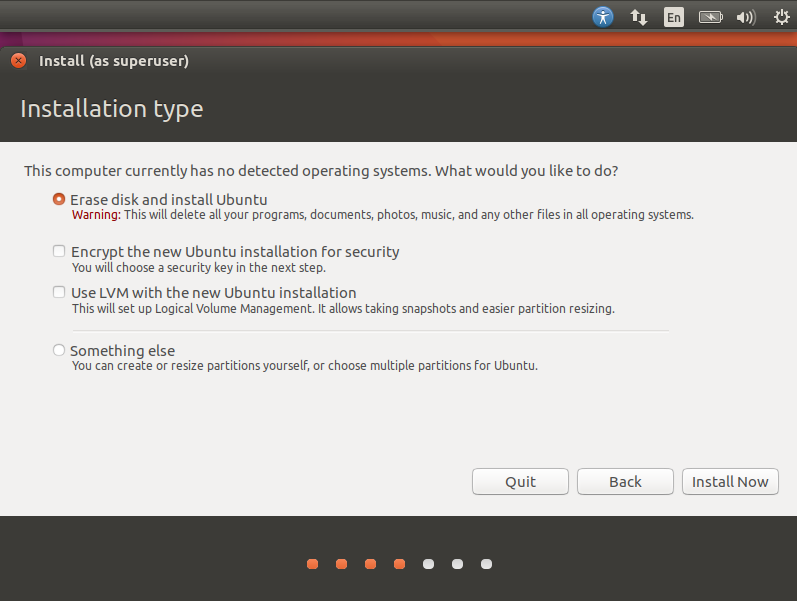
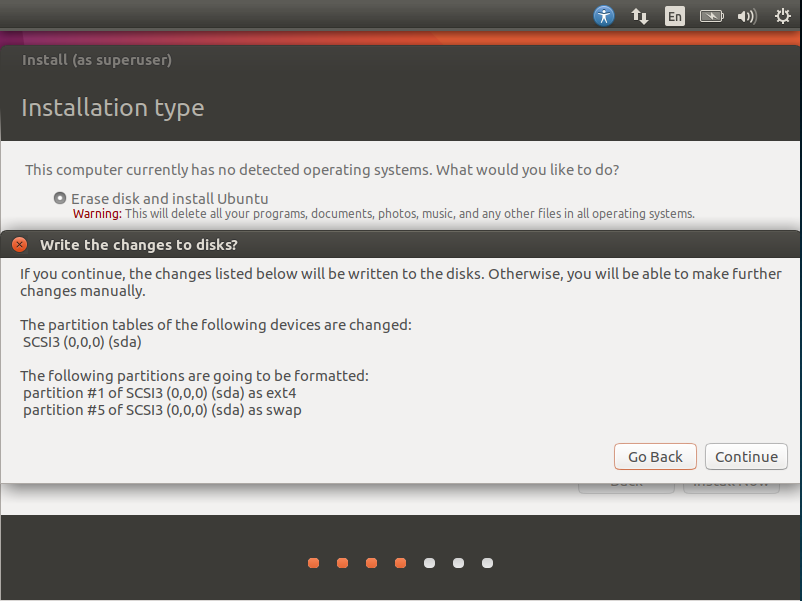
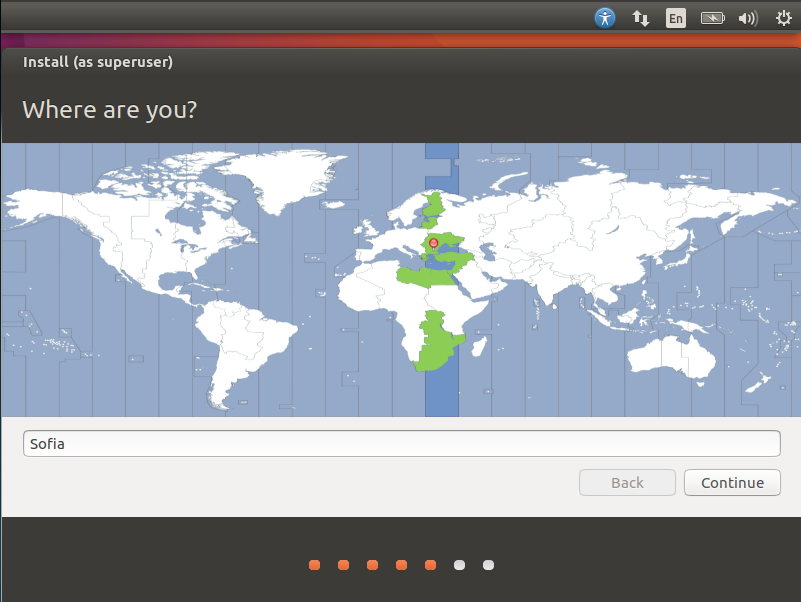
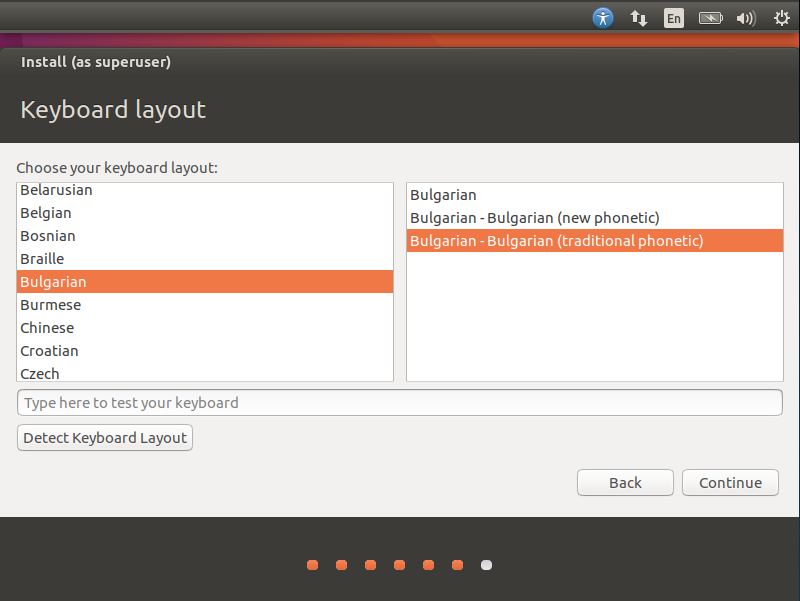
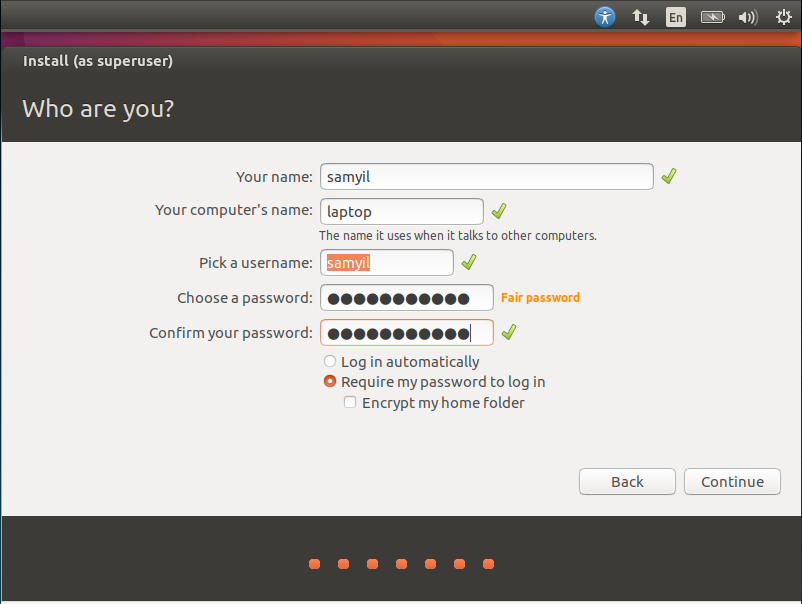
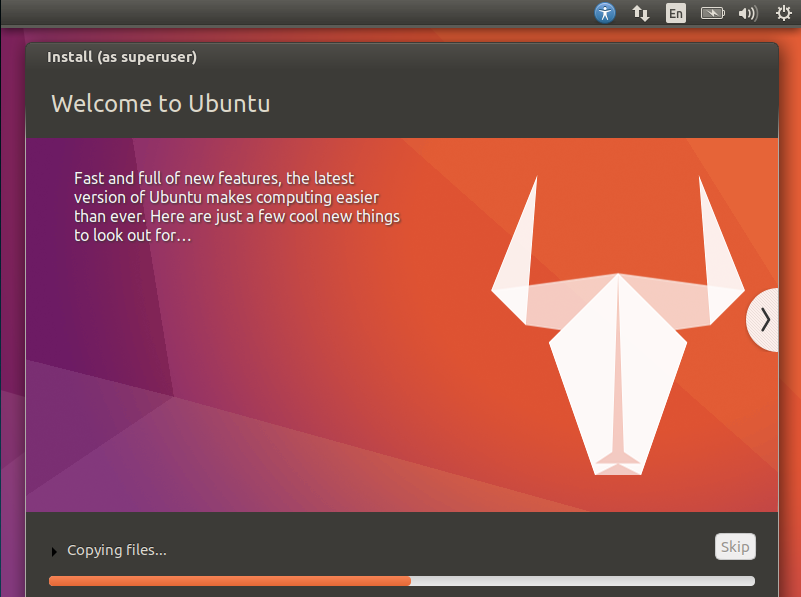
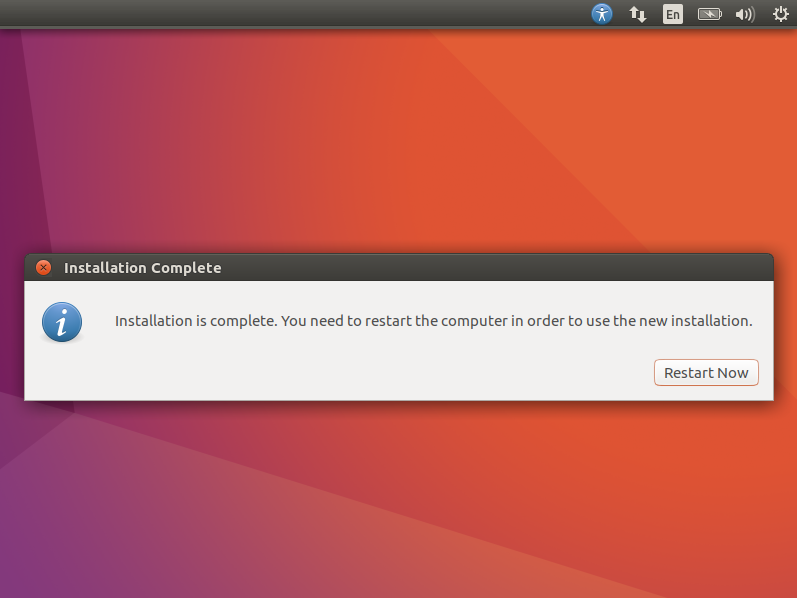
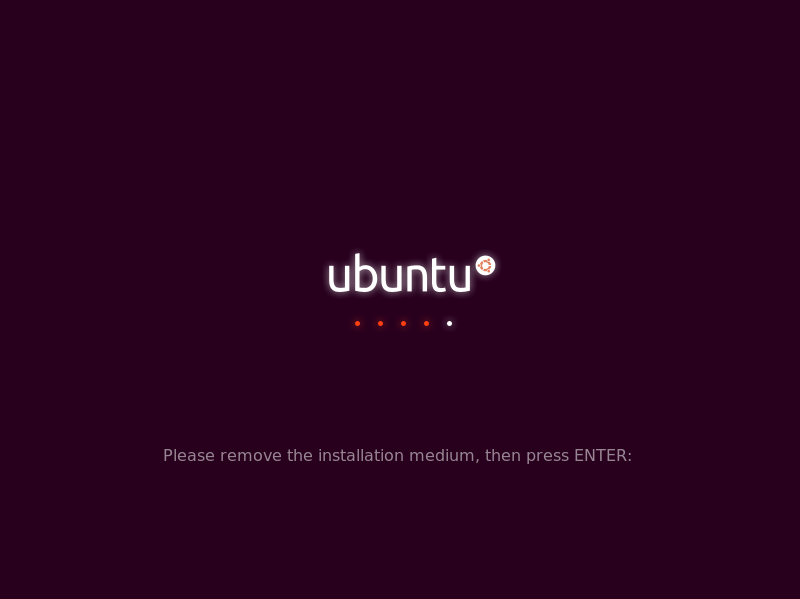
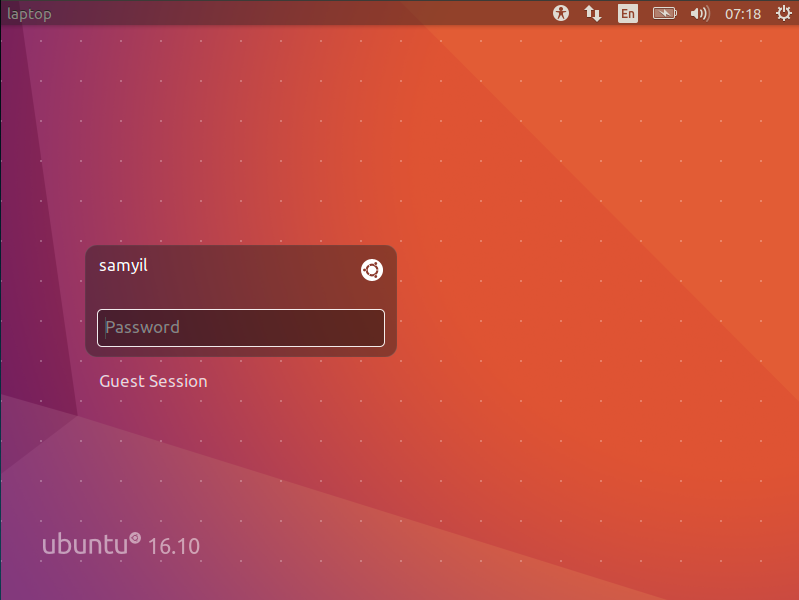
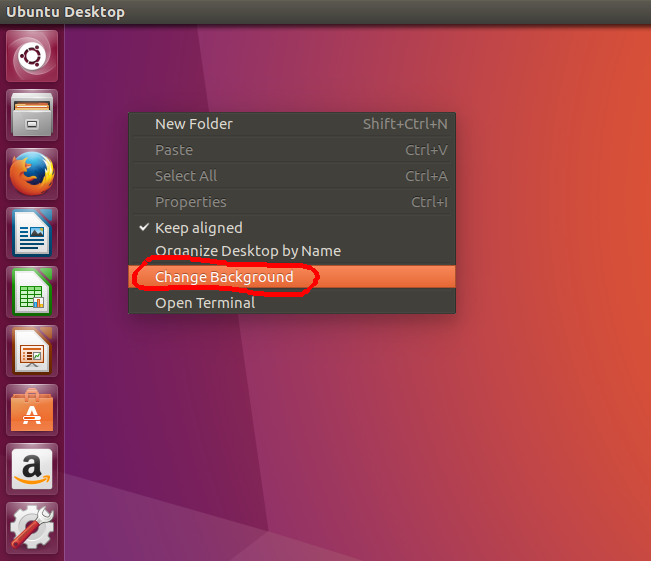
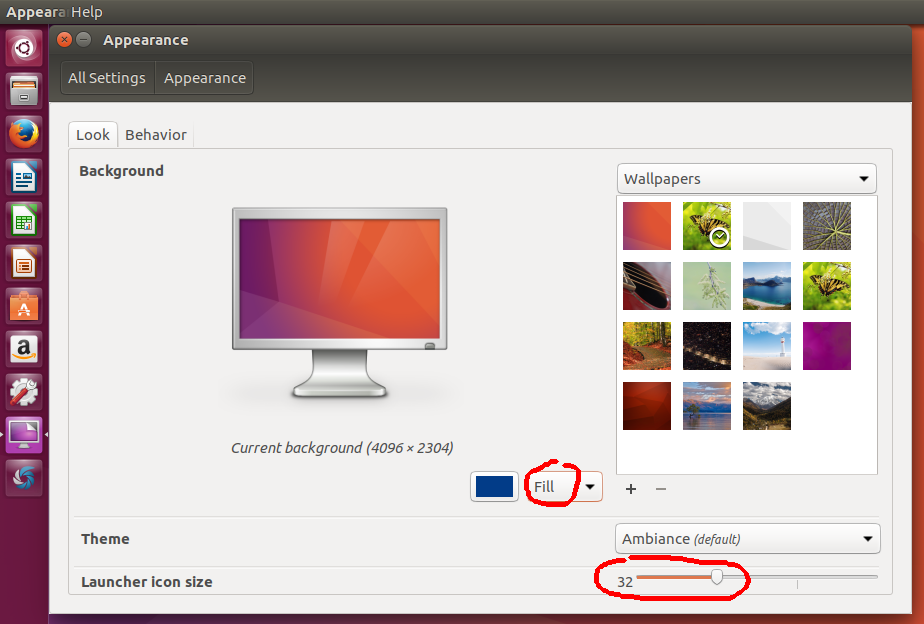
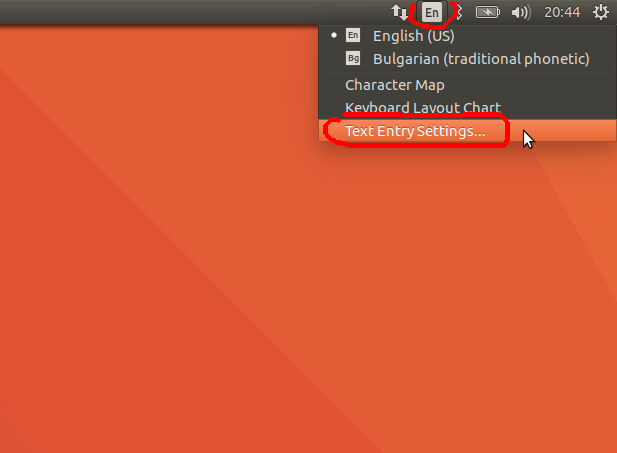
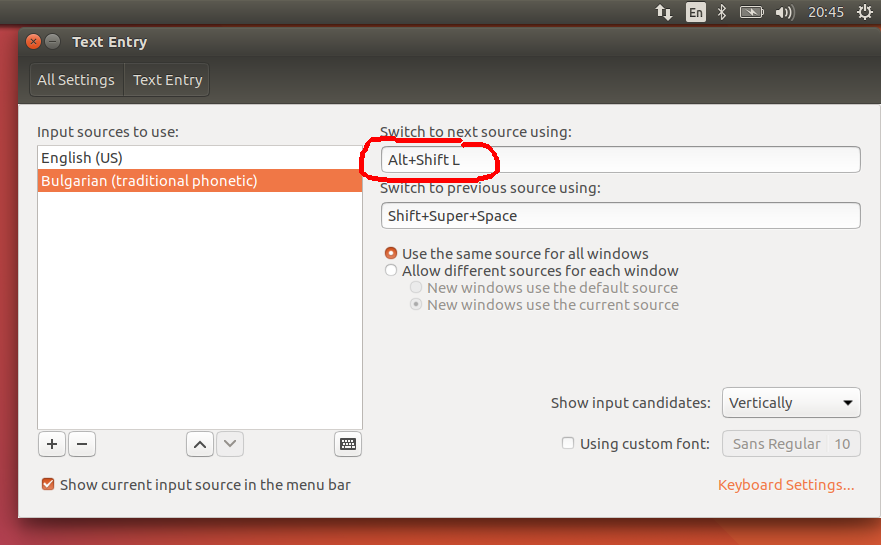
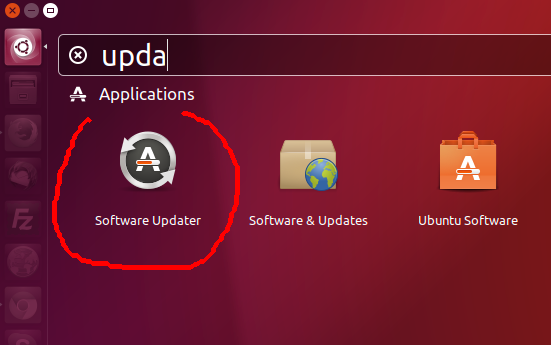
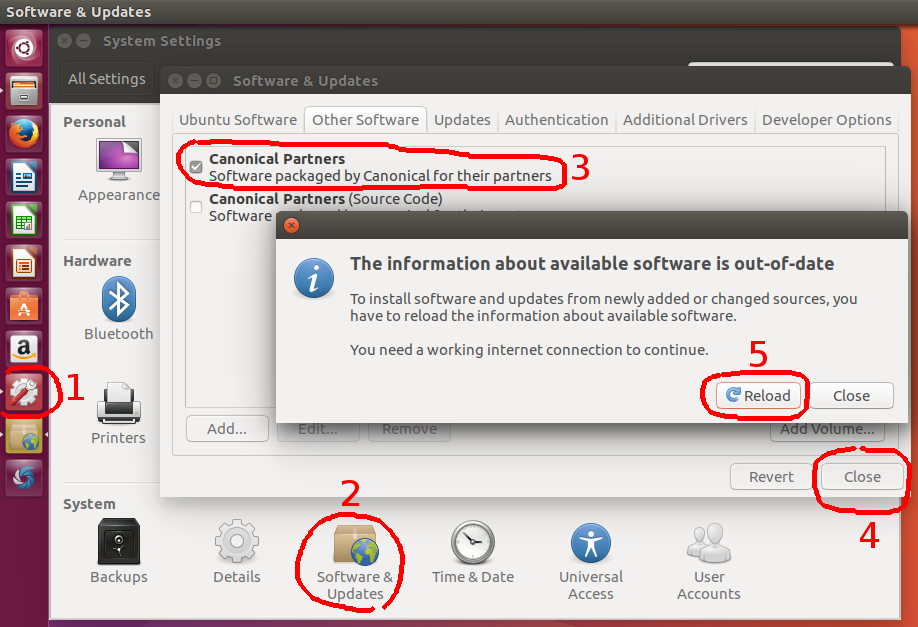
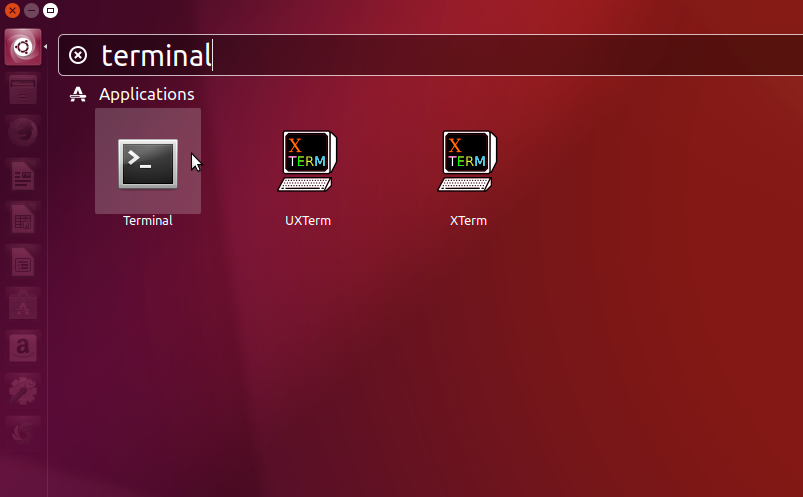
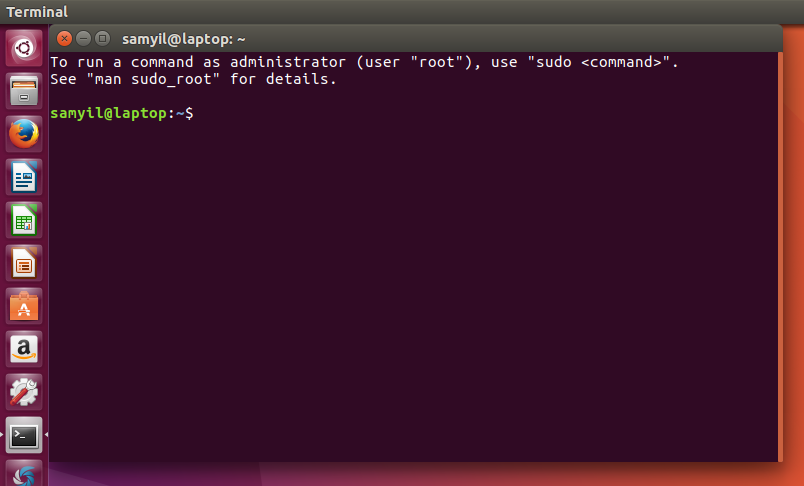
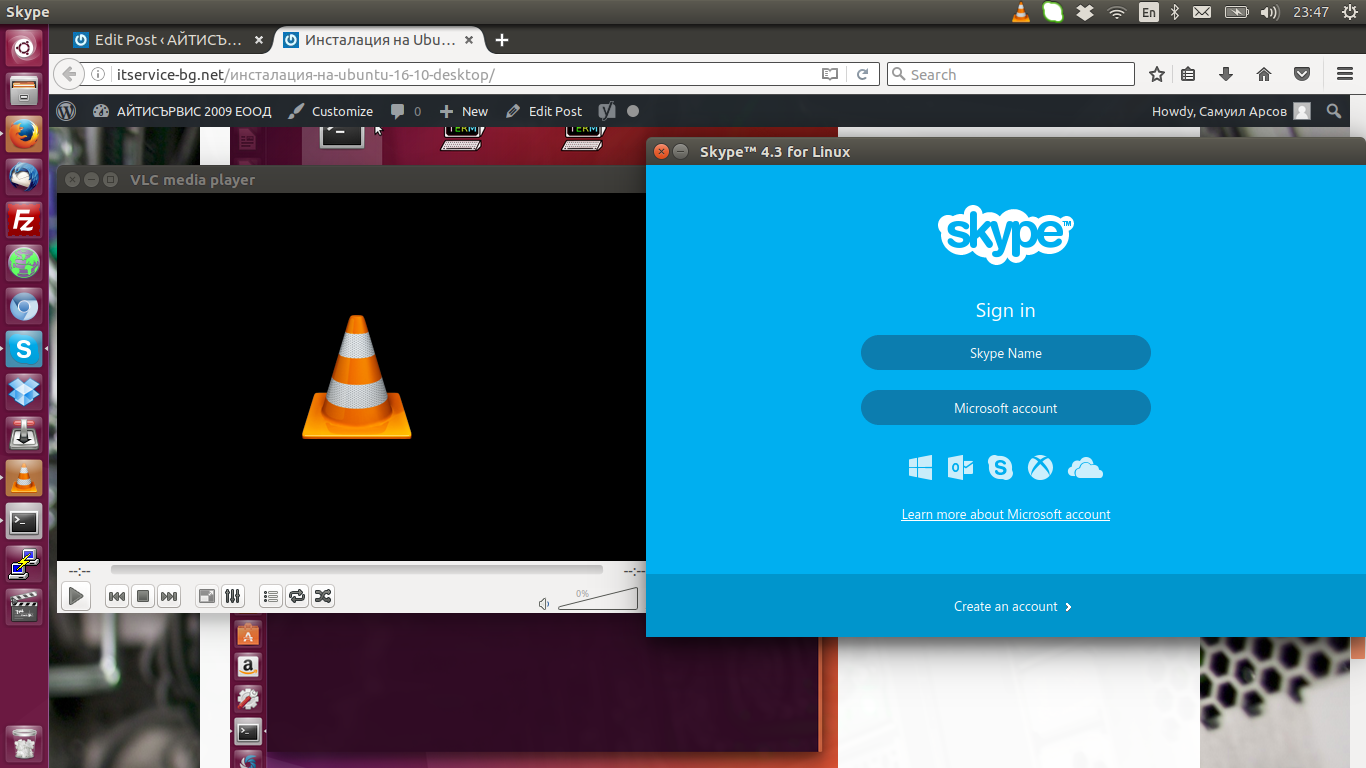
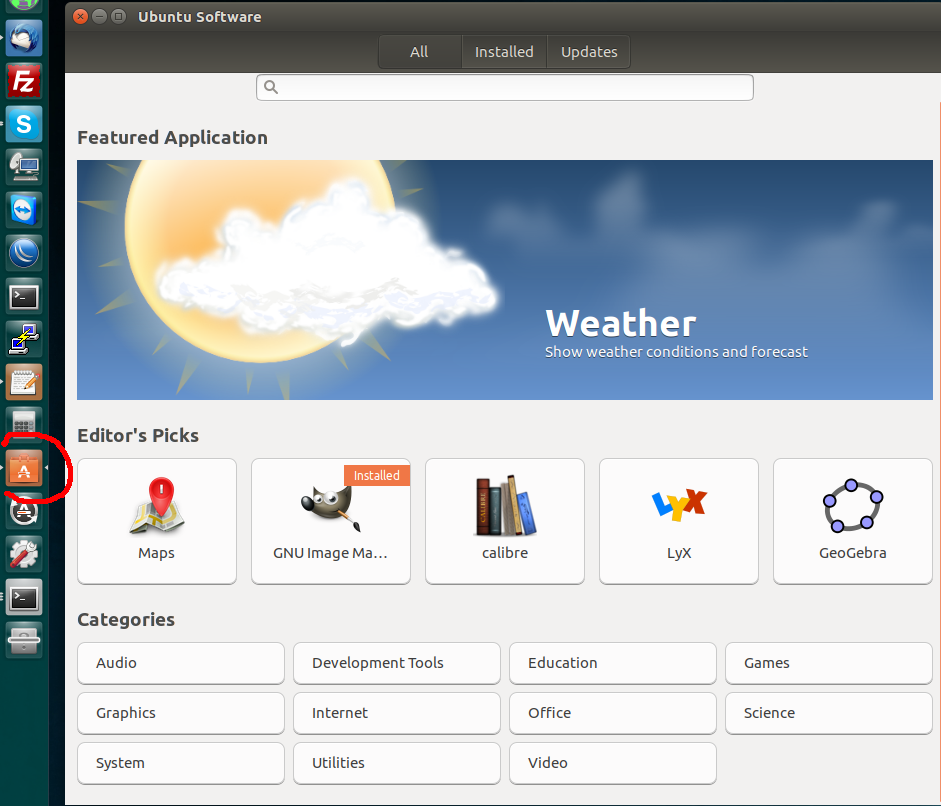
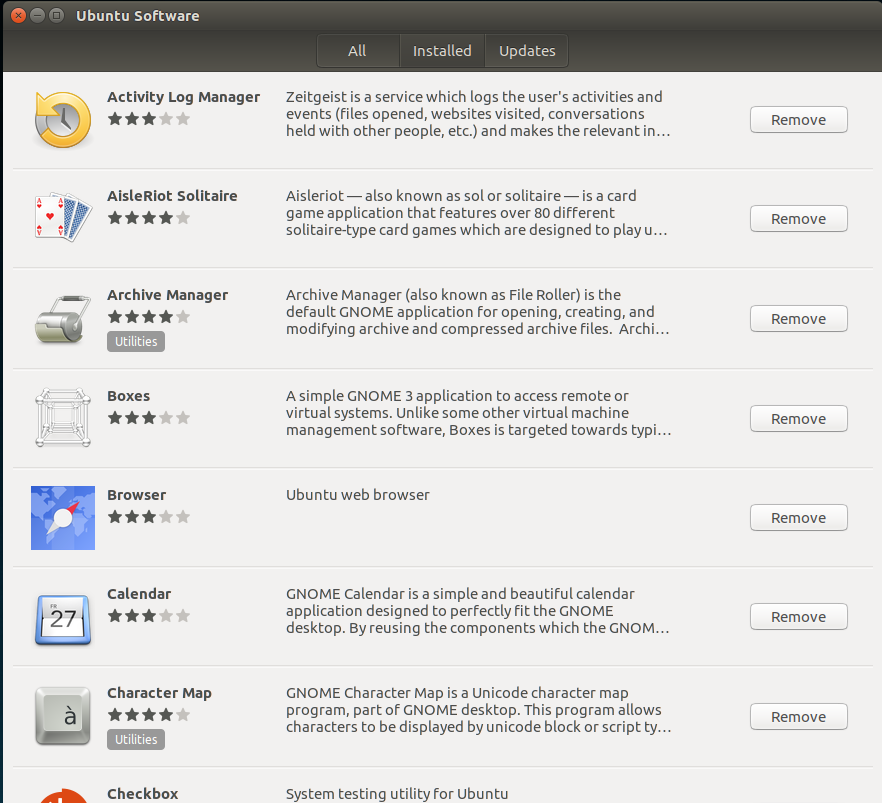
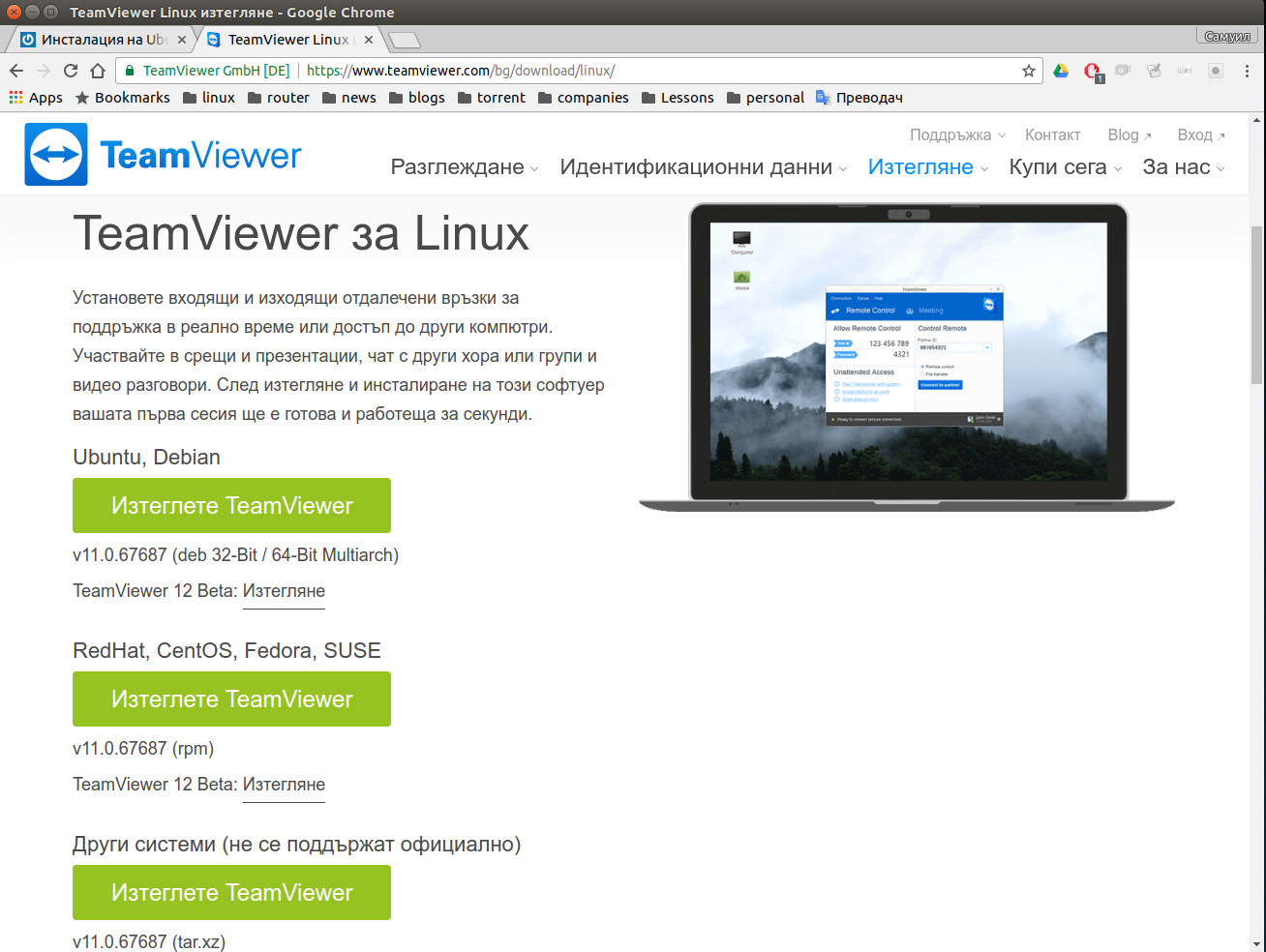
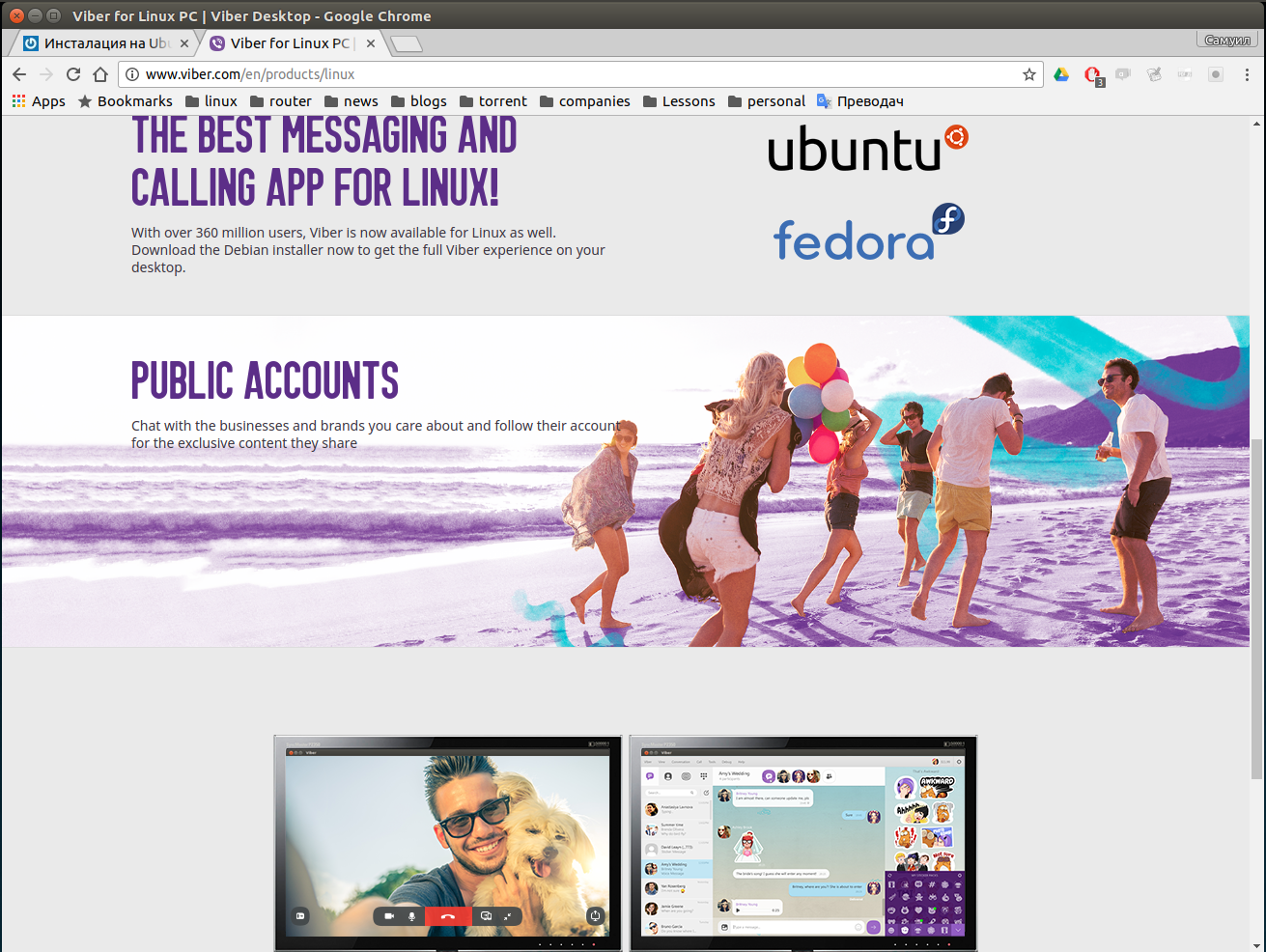
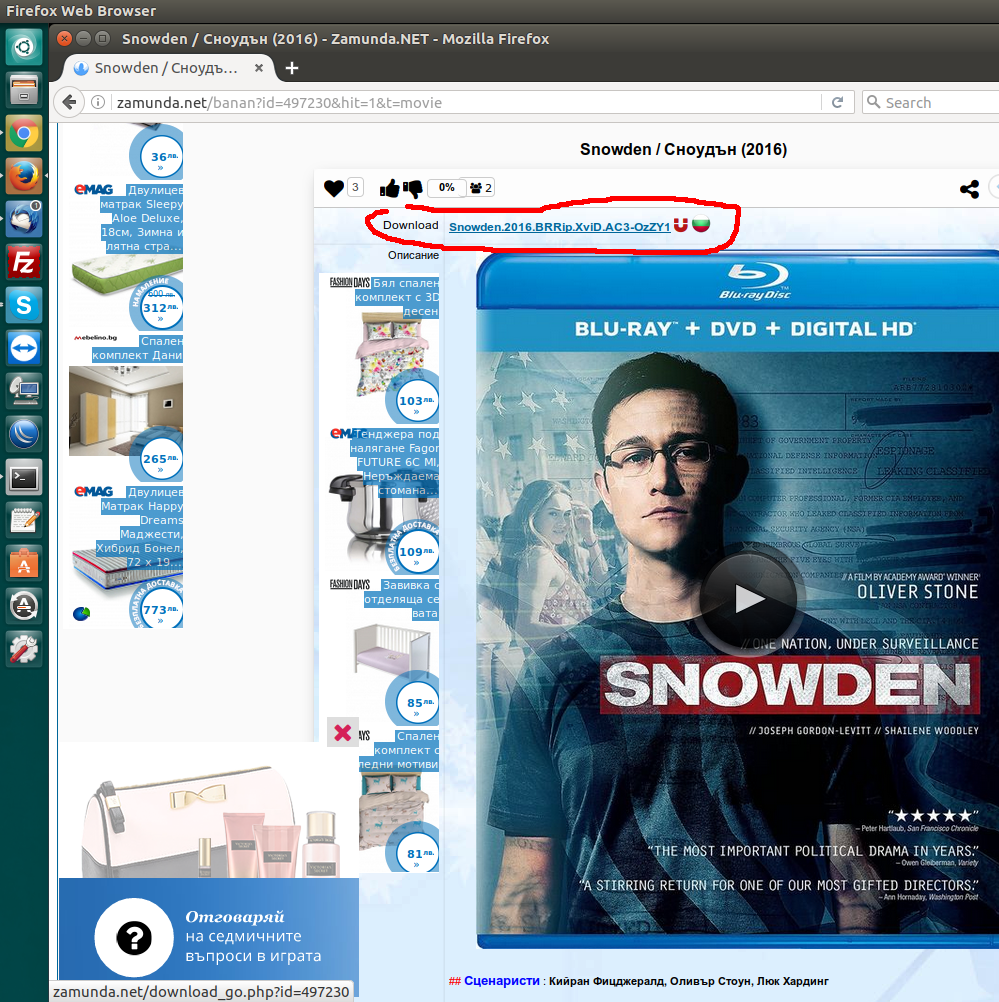
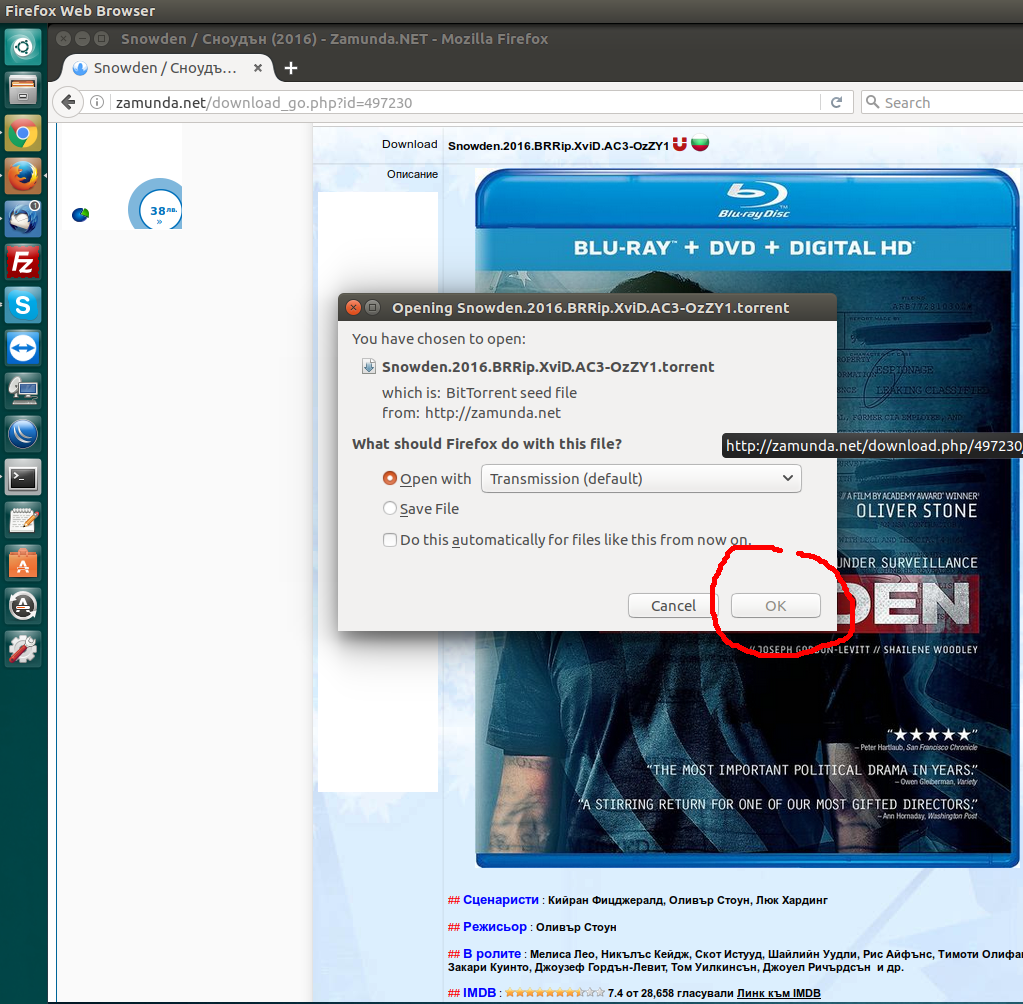

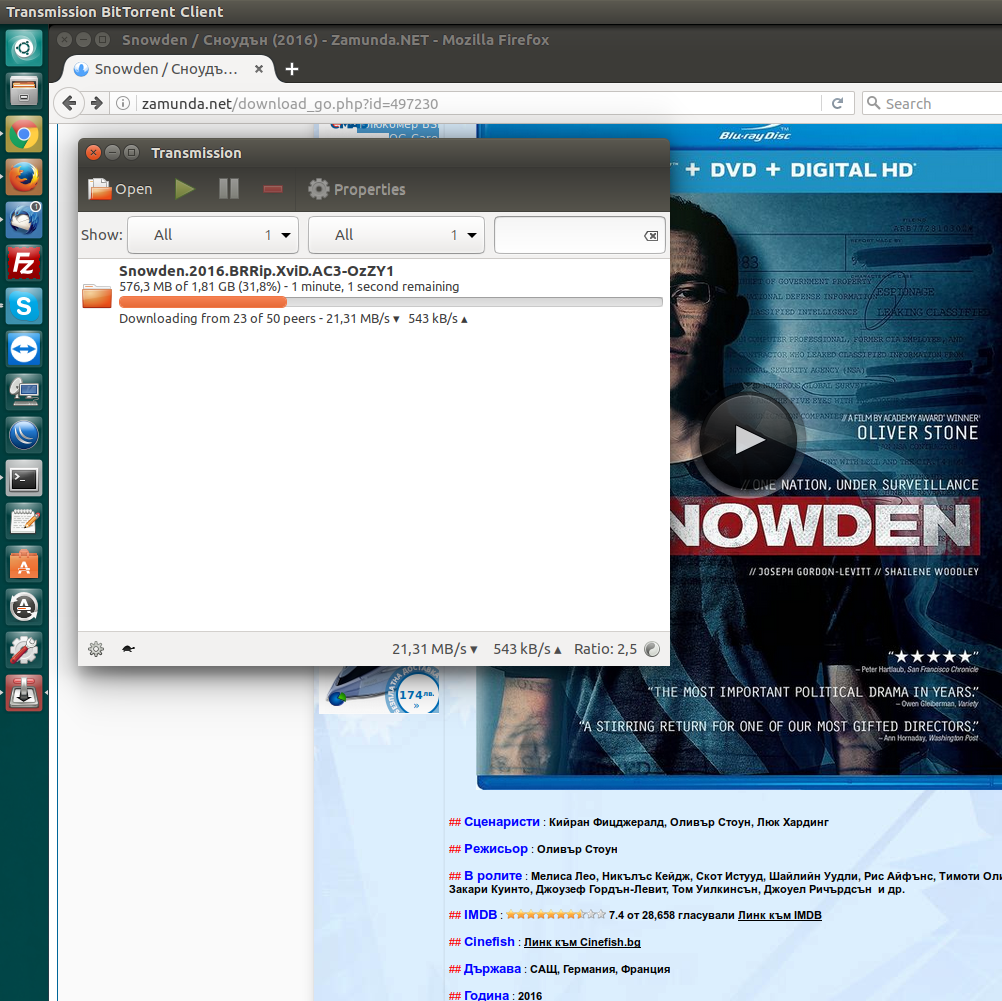
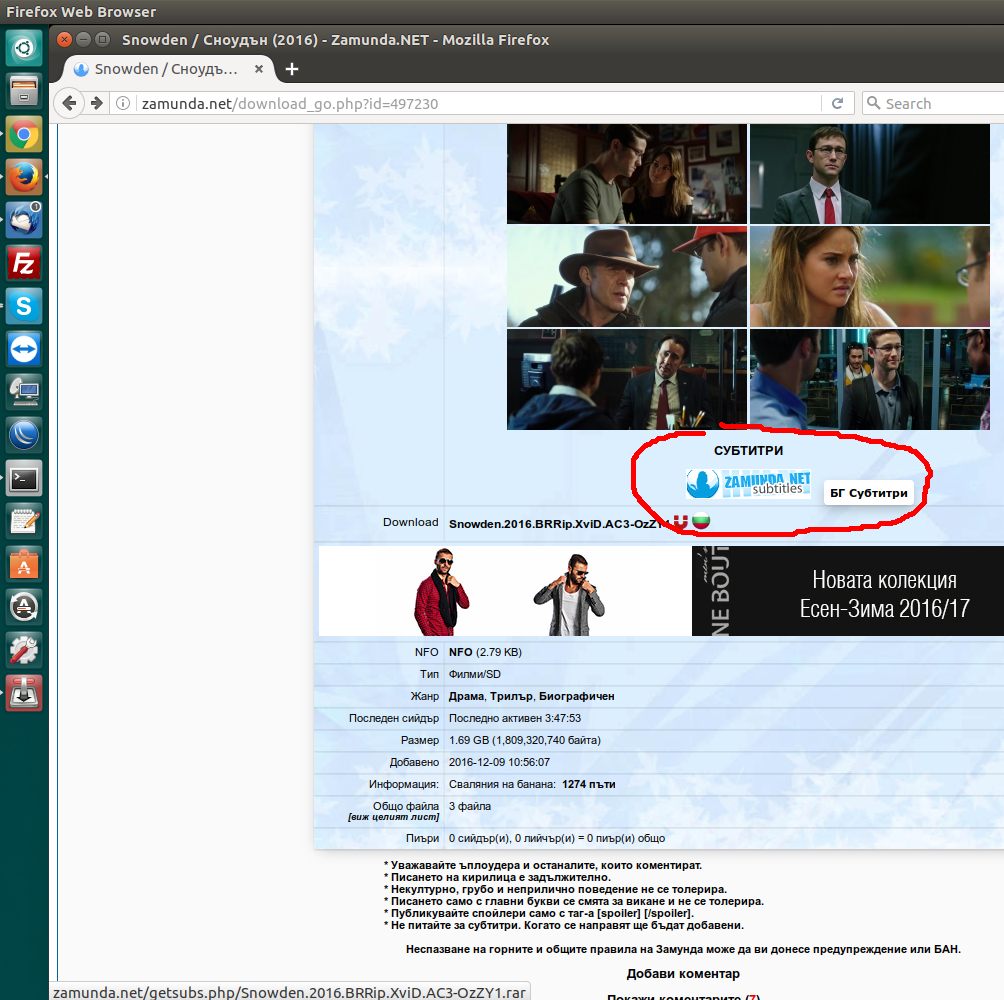
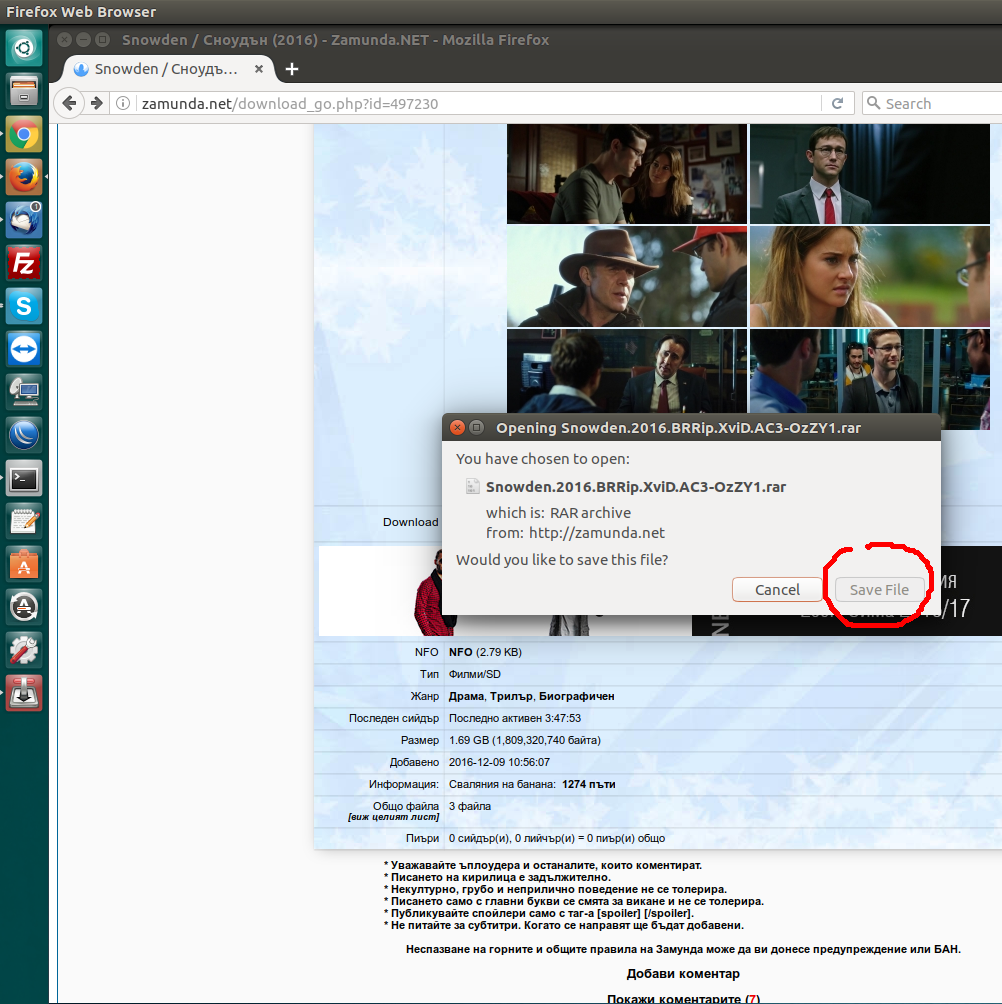
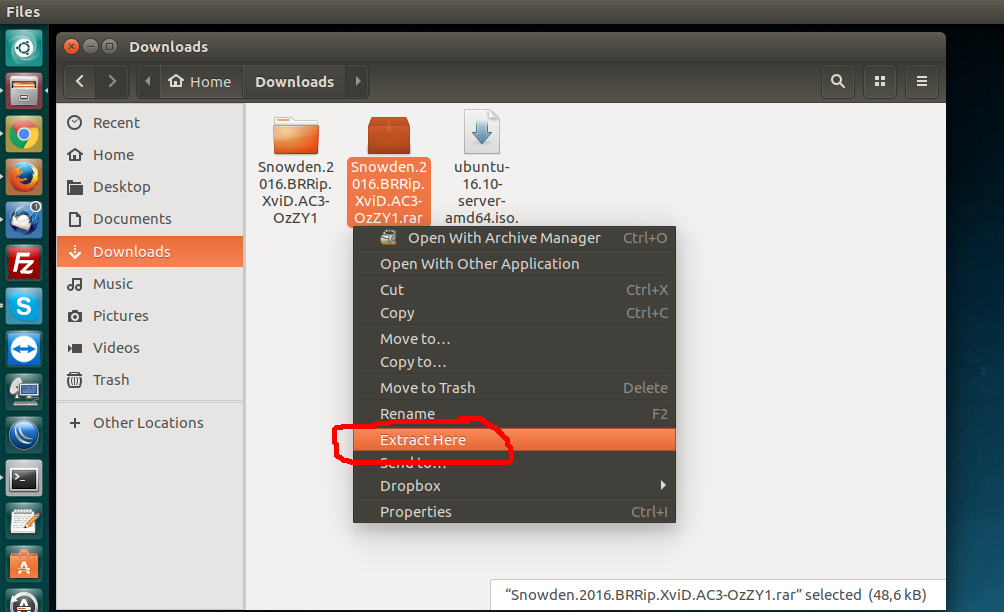
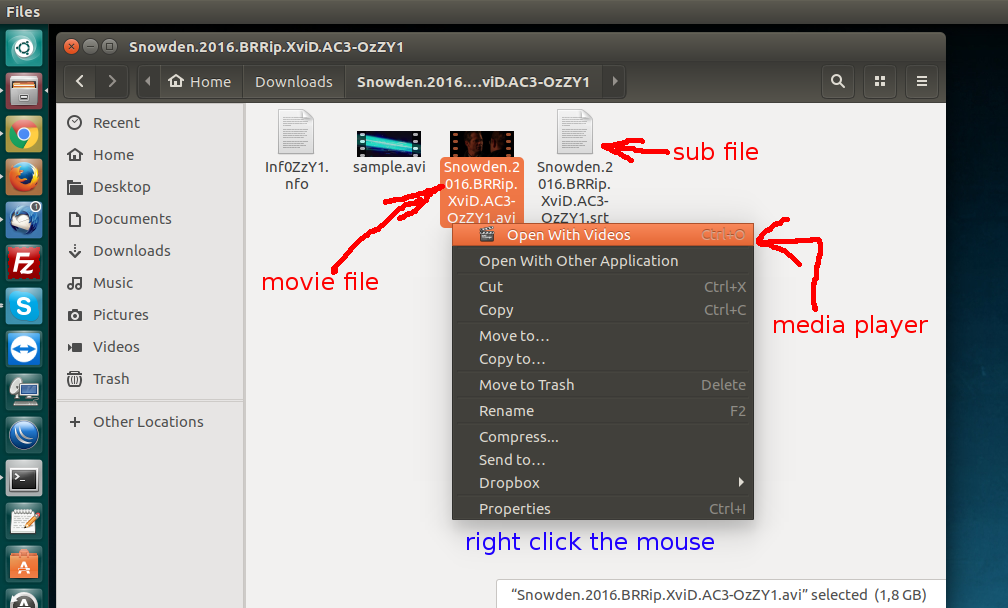
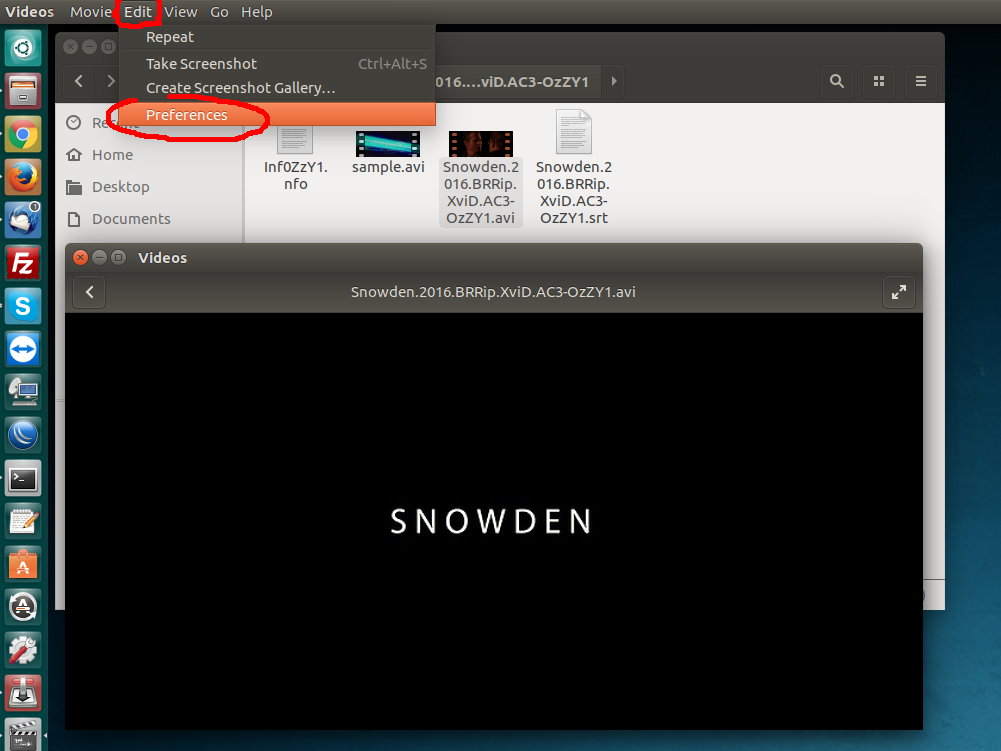

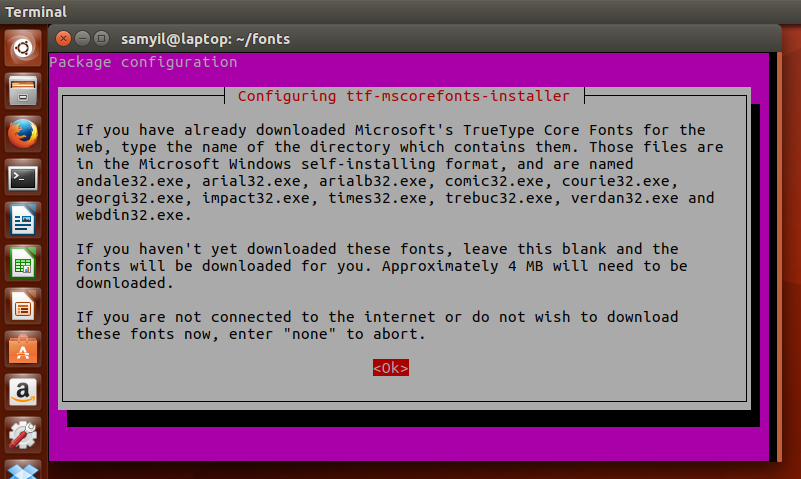

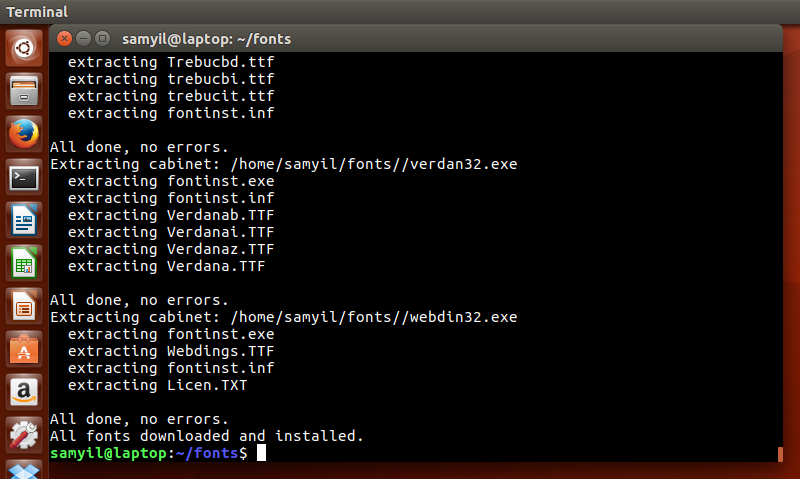
Благодаря!
За видео единствено само VLC, каквото пуснеш всичко тръгва на всичко ОС !!