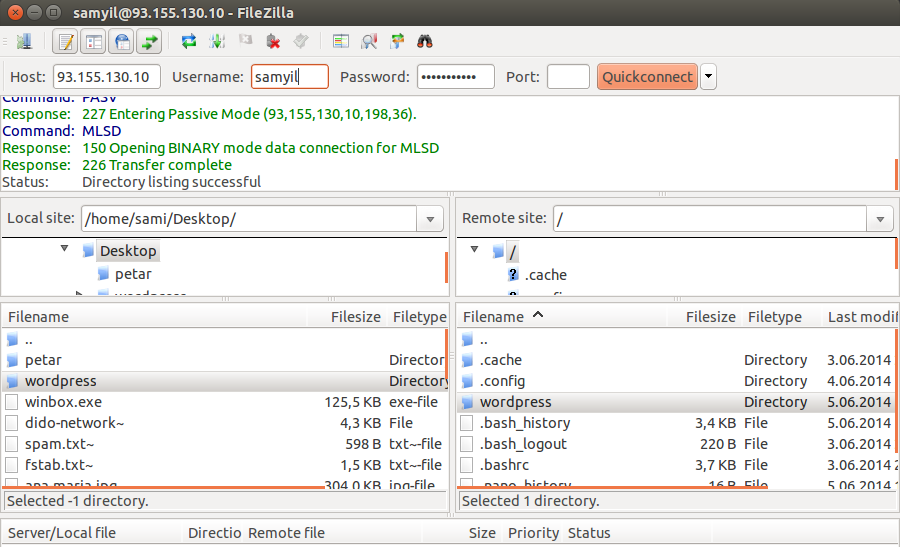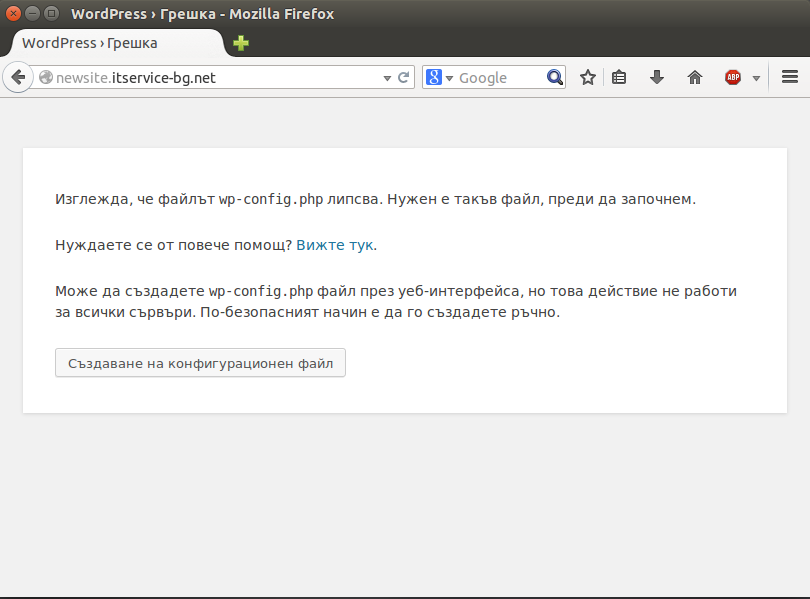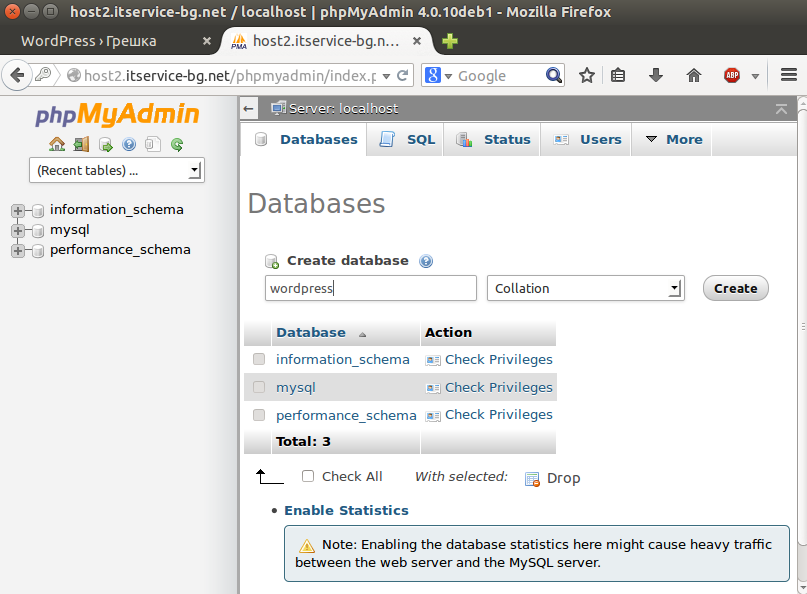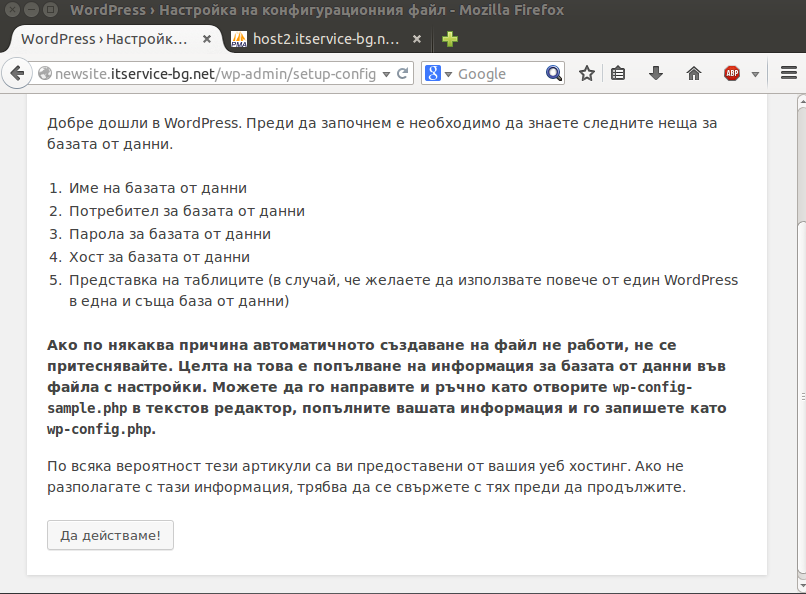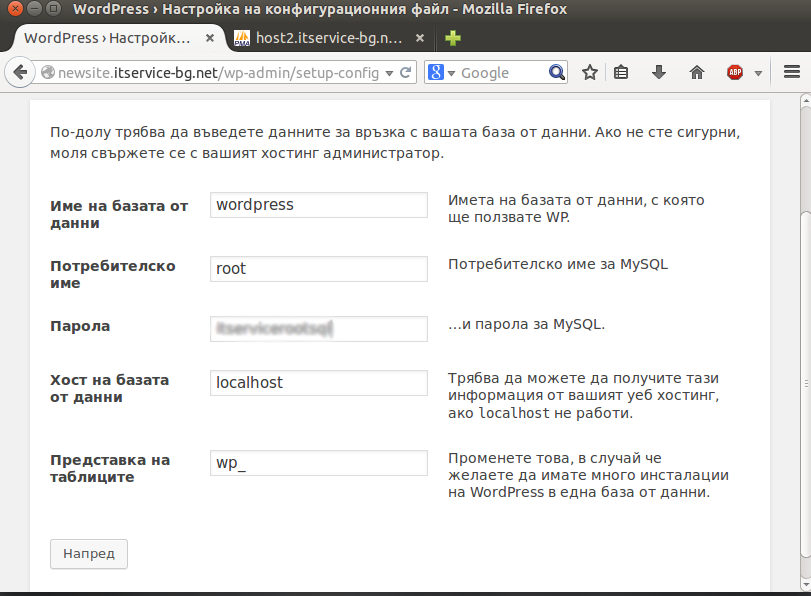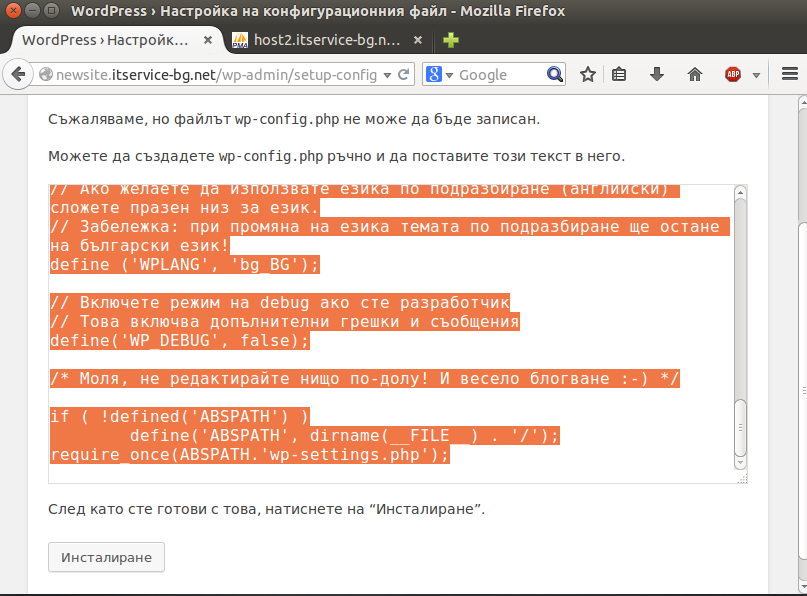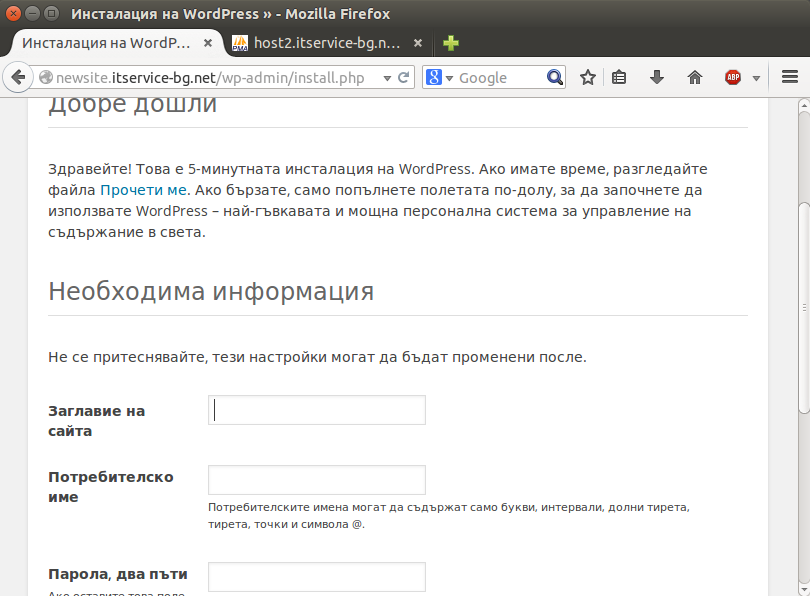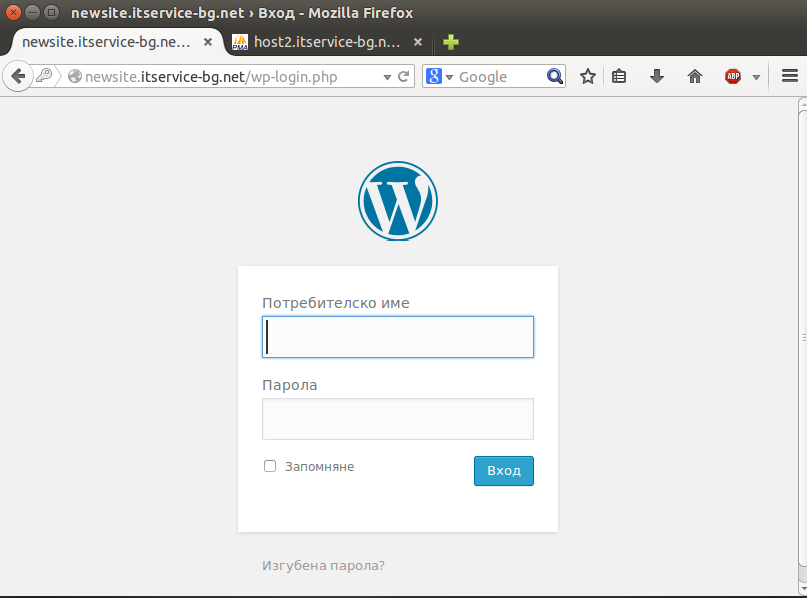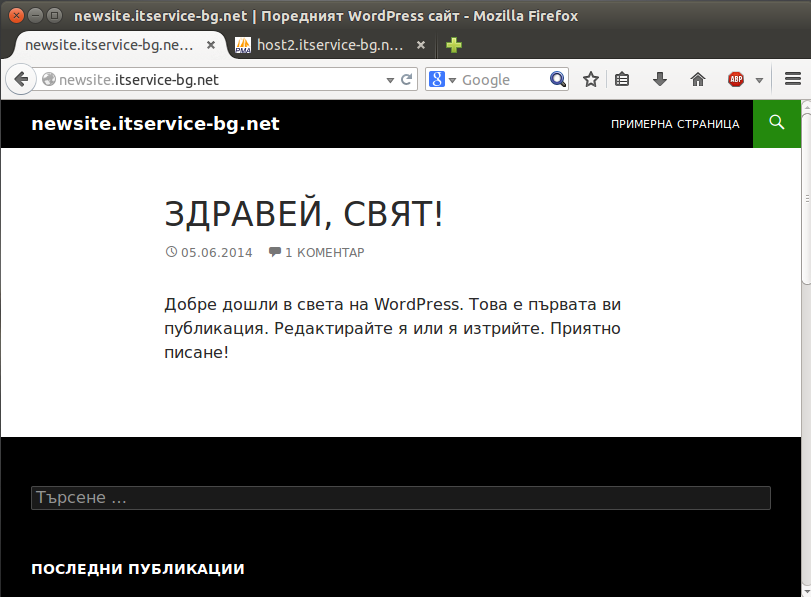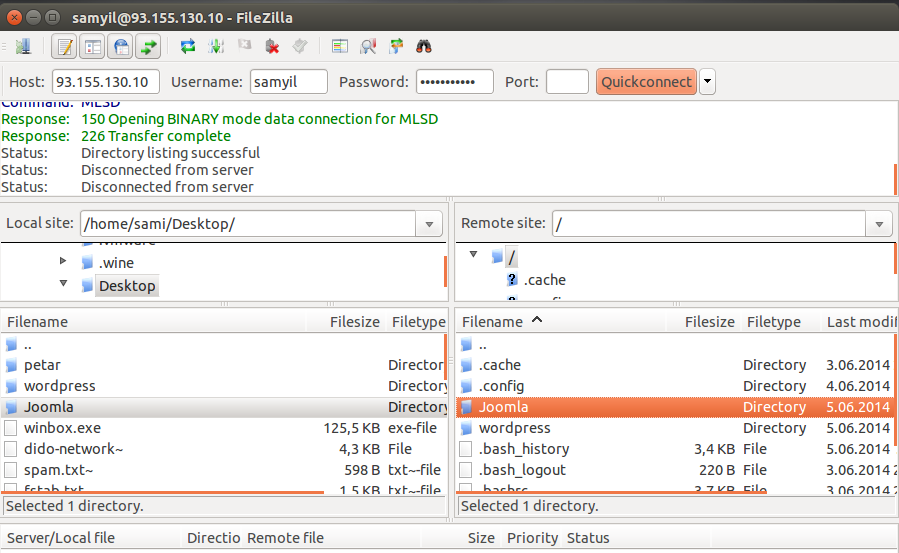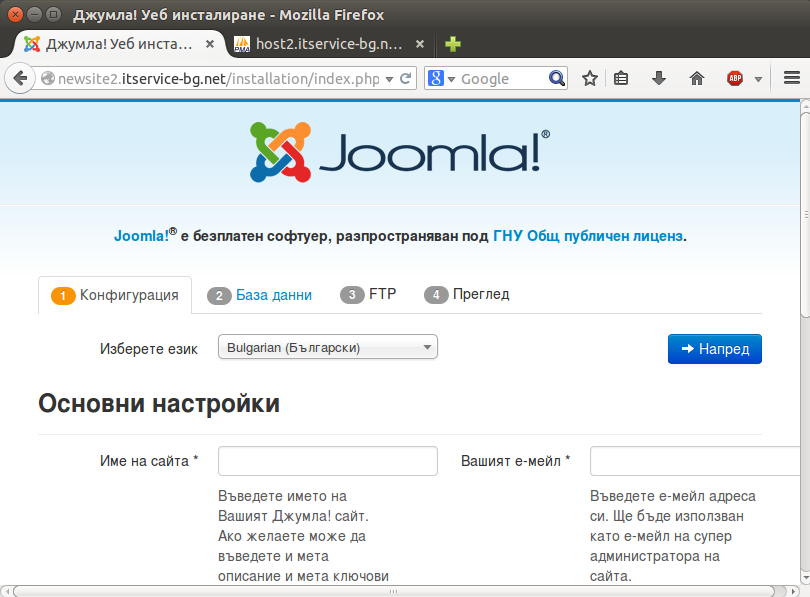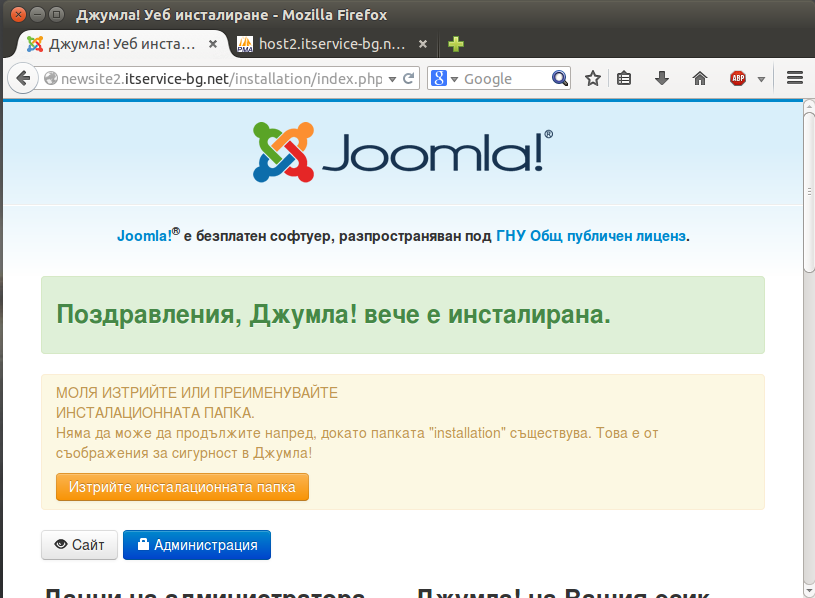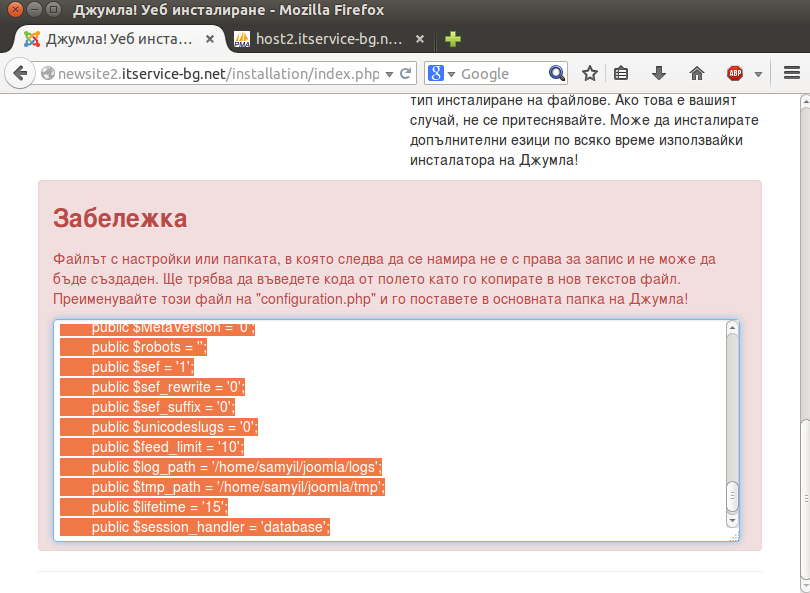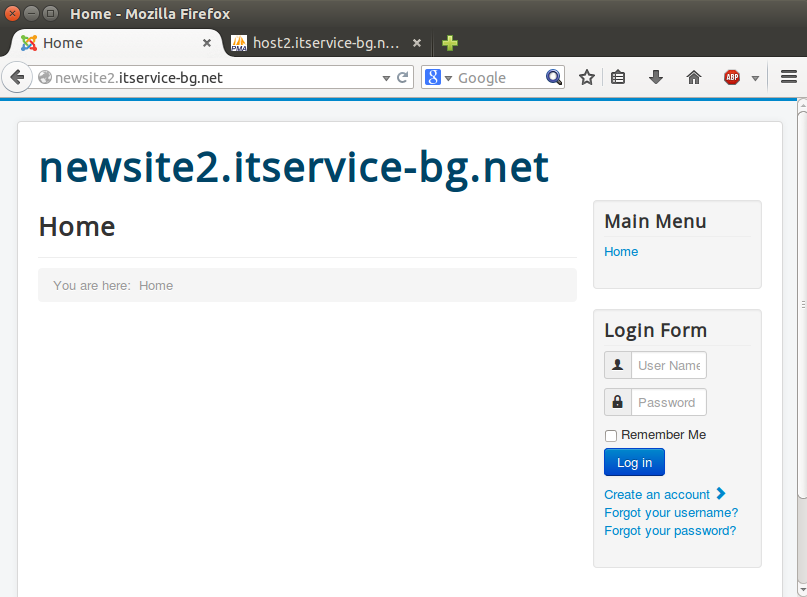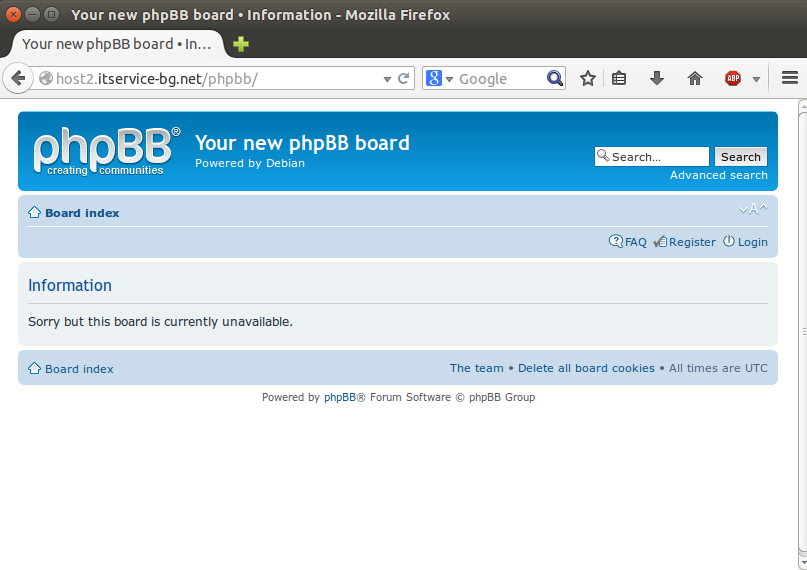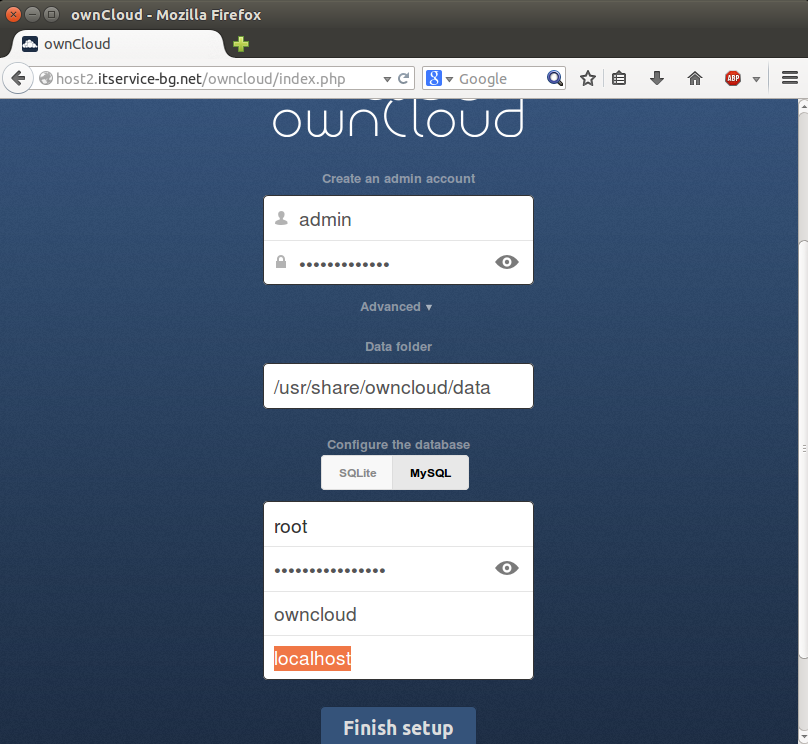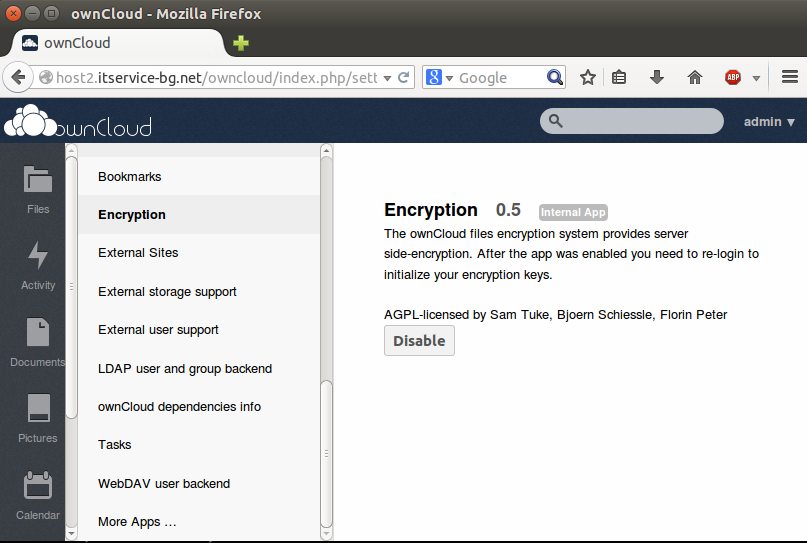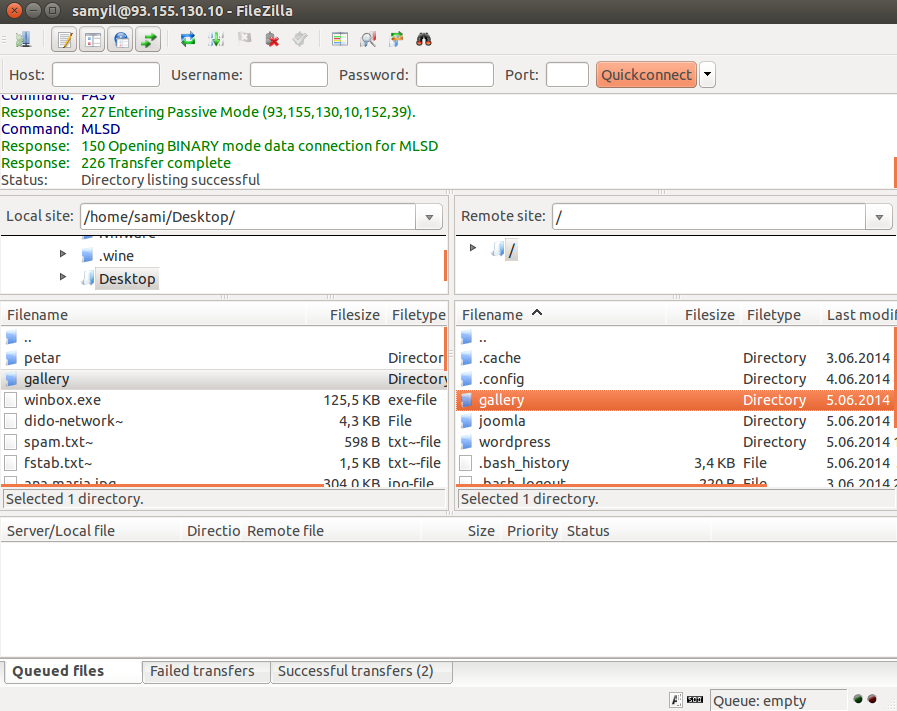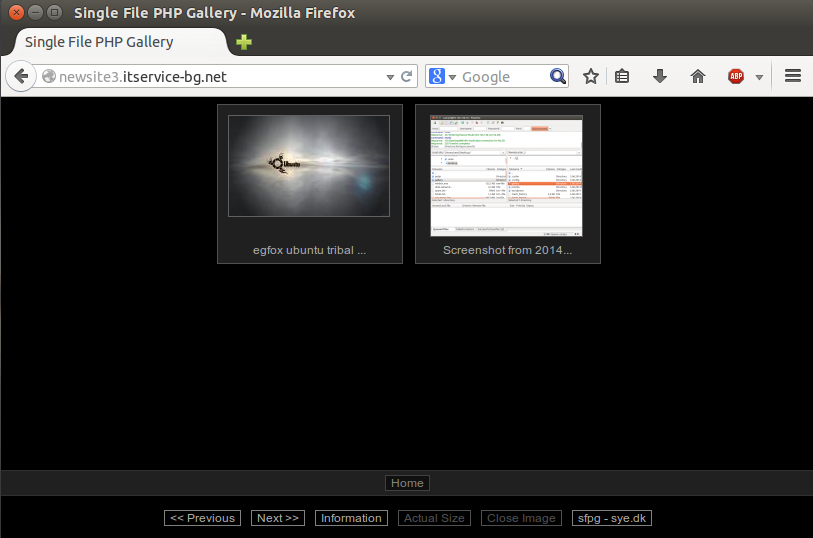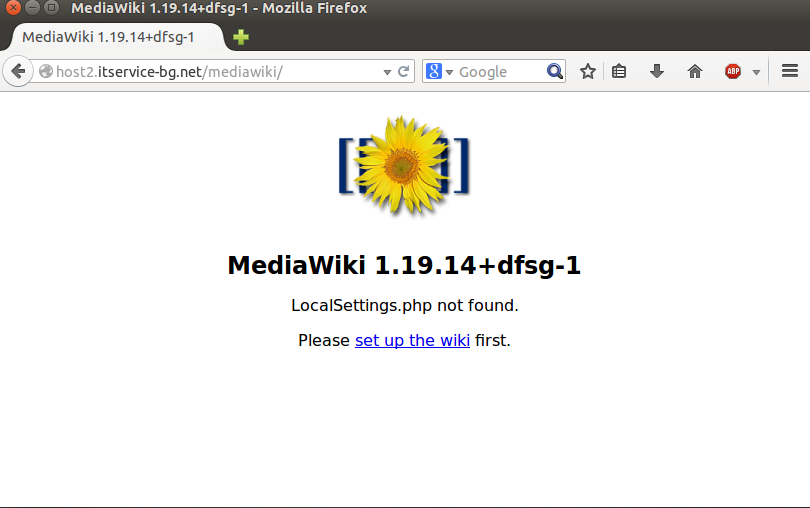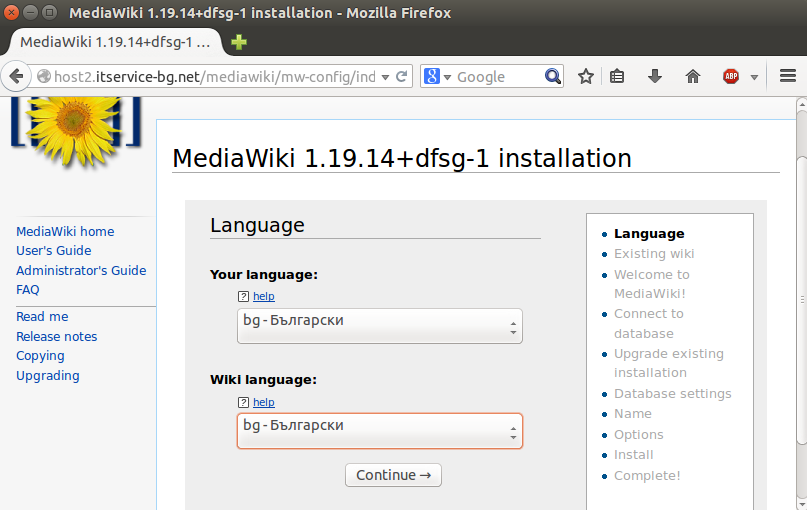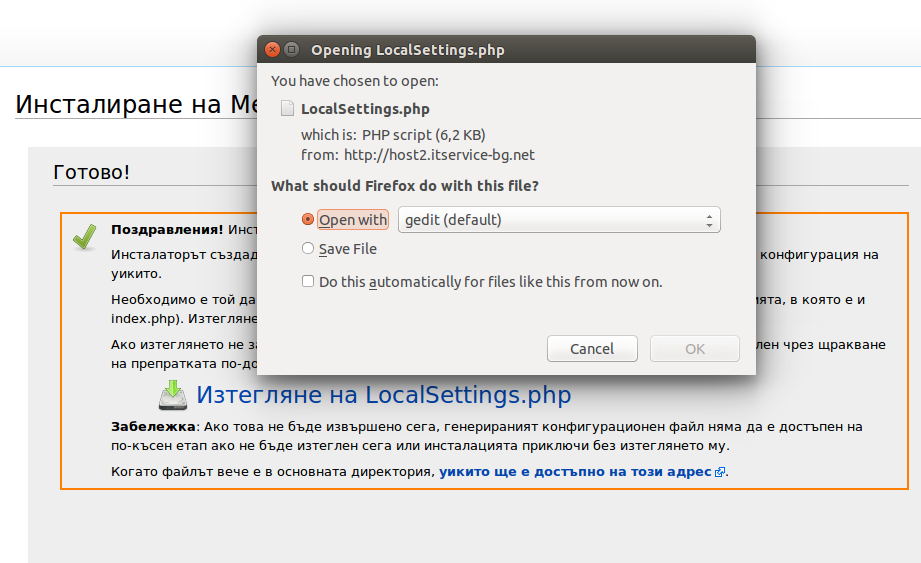Инсталация на wordpress
Ако вече сме създали A запис в DNS име за новия ни сайт сваляме последната версия на wordpress от https://bg.wordpress.org/, разархивираме го и качваме директорията с filezilla чрез ftp:
След което през ssh или локално в терминал изпълняваме следните команди:
Създаваме симлинк към директорията /var/www
sudo ln -s /home/samyil/wordpress/ /var/www/ |
Създаваме конфигурационен файл за apache:
sudo cp /etc/apache2/sites-available/000-default.conf /etc/apache2/sites-available/newsite.itservice-bg.net.conf |
И го редактираме:
sudo nano /etc/apache2/sites-available/newsite.itservice-bg.net.conf |
ServerName newsite.itservice-bg.net ServerAdmin support@itservice-bg.net DocumentRoot /var/www/wordpress |
Добавяме сайта в базата на apache:
sudo a2ensite newsite.itservice-bg.net.conf |
Презареждаме конфигурацията на apache за да влязат настройките в сила:
sudo service apache2 reload |
С любим браузер отваряме линка newsite.itservice-bg.net:
Преди да започнем обаче да конфигурираме самият wordpress трябва с phpmyadmin да създадем празна таблица в mysql сървъра:
След което продължаваме с инсталацията на wordpress:
Копираме текста и създаваме конфигурациония файл през терминала:
sudo nano wordpress/wp-config.php |
След което продължаваме с инсталацията през браузера:
Инсталация на joomla
Ако вече сме създали A запис в DNS име за новия ни сайт сваляме последната версия на joomla от https://joomla.bg/, разархивираме го и качваме директорията с filezilla чрез ftp:
След което през ssh или локално в терминал изпълняваме следните команди:
Създаваме симлинк към директорията /var/www
sudo ln -s /home/samyil/joomla/ /var/www/ |
Създаваме конфигурационен файл за apache:
sudo cp /etc/apache2/sites-available/000-default.conf /etc/apache2/sites-available/newsite2.itservice-bg.net.conf |
И го редактираме:
sudo nano /etc/apache2/sites-available/newsite2.itservice-bg.net.conf |
ServerName newsite2.itservice-bg.net ServerAdmin support@itservice-bg.net DocumentRoot /var/www/joomla |
Добавяме сайта в базата на apache:
sudo a2ensite newsite2.itservice-bg.net.conf |
Презареждаме конфигурацията на apache за да влязат настройките в сила:
sudo service apache2 reload |
С любим браузер отваряме линка newsite2.itservice-bg.net:
За разлика от wordpress по време на конфигурацията joomla сама си създаде базата дани но ще трябва да копираме и създадем конфигурациония и файл:
sudo nano joomla/configuration.php |
И да изтрием инсталационната и директория:
sudo rm -rf joomla/installation/ |
Инсталация на phpbb3
С phpbb3 малко ще сменим подхода на инсталация. Тъй като се предполага, че няма да инсталираме друг форум на нашия сървър ще използваме готов скрипт от Ubuntu за конфигурирането му.
sudo apt-get install phpbb3 phpbb3-l10n |
Ще ни бъдат зададени няколко въпроса:
Web server to configure automatically: <-- [*] apache2 Configure database for phpbb3 with dbconfig-common? <-- <Yes> Database type to be used by phpbb3: <-- mysql Password of the database's administrative user: <-- databasepassword MySQL application password for phpbb3: <-- rootmysqlpassword Password confirmation: <-- rootmysqlpassword Password for phpBB admin: <-- passwordadmin Password confirmation: <-- passwordadmin |
След като се изпълни скрипта с любим браузер отваряме:
http://host2.itservice-bg.net/phpbb/
Важно е да се знае, че Българският език може да се инсталира и даде по подразбиране само с един два клика на мишката от административния панел на форума.
В случай, че има нужда форума да ползва друг домейн може да редактираме файла:
sudo nano /etc/apache2/conf-available/phpbb3.conf |
И по специа;но следните редове:
# For virtual host: #<VirtualHost *:80> # # For using an alternative database (for multiple boards for example) # php_value auto_prepend_file /etc/phpbb3/virtualhost_config.php # # ServerName forum.example.com # DocumentRoot /usr/share/phpbb3/www # # You may need to workaround the global /images/ alias in your apache # # configuration, your mileage may vary # Alias /images /var/lib/phpbb3/images #</VirtualHost> |
Инсталация на owncloud
sudo apt-get install owncloud |
След инсталацията клауда ще го търсим на адрес:
https://host.itservice-bg.net/owncloud
След което конфигурацията продължава през уеб:
В минимални съображения за сигурност трябва да се пусне криптирането:
Инсталация на Single File PHP Gallery
Ако вече сме създали A запис в DNS име за новия ни сайт сваляме последната версия на Single File PHP Gallery от https//sye.dk/sfpg/, разархивираме го и качваме директорията с filezilla чрез ftp:
След което през ssh или локално в терминал изпълняваме следните команди:
Създаваме симлинк към директорията /var/www
sudo ln -s /home/samyil/gallery/ /var/www/ |
Създаваме конфигурационен файл за apache:
sudo cp /etc/apache2/sites-available/000-default.conf /etc/apache2/sites-available/newsite3.itservice-bg.net.conf |
И го редактираме:
sudo nano /etc/apache2/sites-available/newsite3.itservice-bg.net.conf |
ServerName newsite3.itservice-bg.net ServerAdmin support@itservice-bg.net DocumentRoot /var/www/gallery |
Добавяме сайта в базата на apache:
sudo a2ensite newsite3.itservice-bg.net.conf |
Презареждаме конфигурацията на apache за да влязат настройките в сила:
sudo service apache2 reload |
Можем да поставим в директорията gallery една две снимки за тест след което с любим браузер отваряме линка newsite3.itservice-bg.net:
Инсталация на mediawiki
sudo apt-get install mediawiki php5-gd |
Трябва да редактираме файла:
sudo nano /etc/apache2/conf-available/mediawiki.conf |
като премахнем коментиращата решетка “#” пред реда:
Alias /mediawiki /var/lib/mediawiki |
и копираме:
sudo cp /etc/apache2/conf-available/mediawiki.conf /etc/apache2/conf-enabled/ |
презареждане на apache за да влязат настройките в сила:
sudo service apache2 reload |
В завършека на конфигурацията mediawiki ще ни даде конфигурациония файл който трябва да копираме в:
sudo nano /etc/mediawiki/LocalSettings.php |