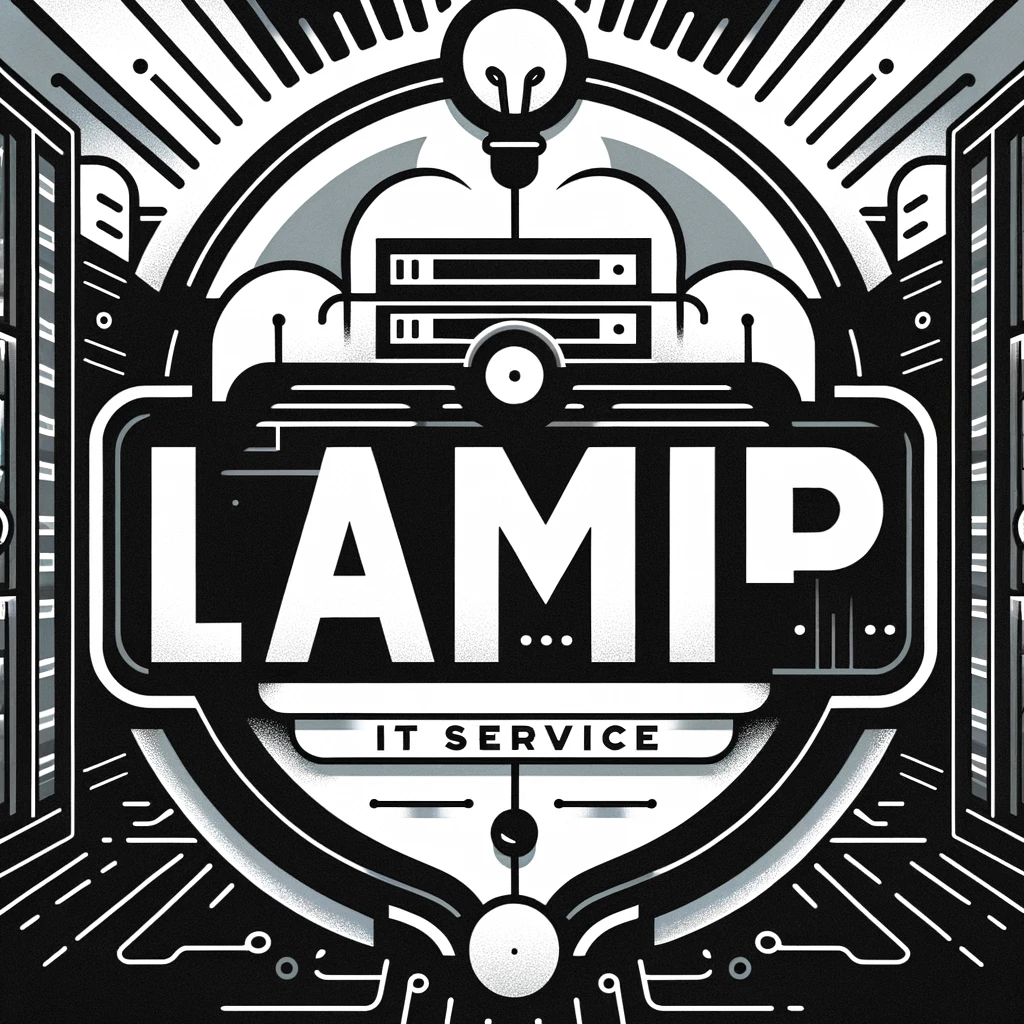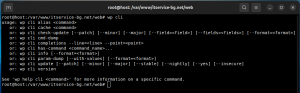Как да инсталирам Apache2
Обновяване на Списъка с Пакети Първо, обновете списъка с пакети на вашия Ubuntu Server, за да сте сигурни, че ще инсталирате най-новите версии на пакетите. Отворете терминал и изпълнете командата:
sudo apt updateИнсталиране на Apache2 След като списъкът с пакети е актуализиран, инсталирайте Apache2 с помощта на следната команда:
sudo apt install apache2Проверка на Статуса на Apache2 След като инсталацията приключи, проверете дали Apache2 работи коректно. Изпълнете командата:
sudo systemctl status apache2Трябва да видите, че Apache2 е активен и работи.
Конфигуриране на Вашия Firewall Ако използвате ufw (Uncomplicated Firewall), трябва да позволите достъп до Apache2. Изпълнете следните команди:
sudo ufw allow 'Apache'
sudo ufw enable
sudo ufw statusПоследната команда ще покаже статуса на firewall-а и трябва да включва правило, позволяващо достъп до Apache.
Тестване на Apache2 За да тествате дали Apache2 работи, отворете браузър и въведете IP адреса на вашия Ubuntu Server. Трябва да видите Apache2 Ubuntu Default Page.
Конфигуриране на Apache2 (по избор) След като Apache2 е инсталиран, може да искате да конфигурирате вашия веб сървър според вашите нужди. Това може да включва създаване на нови виртуални хостове, конфигуриране на SSL/TLS, настройка на .htaccess файлове и др.
Това са основните стъпки за инсталиране на Apache2 на Ubuntu Server 22.04. Важно е да се отбележи, че може да се наложи допълнителна конфигурация в зависимост от специфичните изисквания на вашия проект или среда.
Как да конфигурирам сайт на Apache2 в Ubuntu server 22.04 например с домейн itservice-bg.net
Създайте Директория за Вашия Уебсайт Първо, трябва да създадете директория, която ще съдържа файловете на вашия уебсайт. Използвайте командата mkdir за тази цел. Например:
sudo mkdir -p /var/www/itservice-bg.netПрисвояване на Права на Директорията Присвоете правилните права на тази директория:
sudo chown -R $USER:$USER /var/www/itservice-bg.netСъздайте Примерен HTML Файл (по избор) Създайте примерен HTML файл в тази директория, за да тествате конфигурацията:
echo "<html><head><title>Welcome to itservice-bg.net!</title></head><body><h1>Success! The itservice-bg.net server block is working!</h1></body></html>" | sudo tee /var/www/itservice-bg.net/index.htmlСъздаване на Конфигурационен Файл за Apache Следващата стъпка е да създадете конфигурационен файл за вашия сайт. Това става чрез създаване на файл в директорията /etc/apache2/sites-available/. Използвайте текстов редактор като nano:
sudo nano /etc/apache2/sites-available/itservice-bg.net.confДобавете следната конфигурация:
<VirtualHost *:80>
ServerAdmin admin@itservice-bg.net
ServerName itservice-bg.net
ServerAlias www.itservice-bg.net
DocumentRoot /var/www/itservice-bg.net
ErrorLog ${APACHE_LOG_DIR}/error.log
CustomLog ${APACHE_LOG_DIR}/access.log combined
</VirtualHost>Активиране на Сайта и Рестартиране на Apache Активирайте конфигурацията и рестартирайте Apache2, за да приложите промените:
sudo a2ensite itservice-bg.net
sudo systemctl restart apache2Презаредете Apache За да се уверите, че всички промени са приложени, презаредете Apache:
sudo systemctl reload apache2Как да инсталирам MySQL
Инсталирайте MySQL Сървър След като списъкът с пакети е обновен, можете да инсталирате MySQL сървъра с помощта на следната команда:
sudo apt install mysql-serverЗадайте Защита на MySQL След като инсталацията приключи, е препоръчително да изпълните вградената скрипт за защита, която ще ви помогне да зададете парола за root потребителя, да премахнете анонимни потребители, да забраните входа на root потребителя отвън и да изтриете тестовите бази данни. Това става с командата:
sudo mysql_secure_installationПо време на този процес ще ви бъде зададен редица въпроси, включително за задаване на парола за root потребителя и други настройки за сигурност. Следвайте инструкциите на екрана, за да завършите конфигурацията.
Проверете Статуса на MySQL Сървъра Можете да проверите дали MySQL сървърът работи с командата:
sudo systemctl status mysqlКак да инсталирам PHP
sudo apt install php libapache2-mod-php php-mysqlТази команда инсталира основния PHP пакет, както и допълнителните модули за интеграция с Apache и MySQL.
Проверка на Версията на PHP След инсталирането, проверете инсталираната версия на PHP с командата:
php -vТази команда ще покаже текущата версия на PHP, която е инсталирана на вашия сървър.
Конфигуриране на Apache да Обработва PHP Файлове За да може Apache да обработва PHP файлове, може да се наложи да промените някои конфигурационни настройки. Обикновено Apache автоматично конфигурира модула libapache2-mod-php, но ако е необходимо, можете да презаредите Apache с командата:
sudo systemctl restart apache2Тестване на PHP За да тествате инсталацията на PHP, създайте прост PHP скрипт. Например, можете да създадете файл info.php в директорията на вашия уебсървър (например, /var/www/html):
echo "<?php phpinfo(); ?>" | sudo tee /var/www/html/info.php- След това отидете на
http://your_server_ip/info.phpв уеб браузъра си. Трябва да видите страницата с информация за PHP, която показва конфигурацията на вашия PHP сървър.
Следвайте тези стъпки, за да инсталирате PHP на вашия Ubuntu Server 22.04. В зависимост от вашите специфични нужди, може да се наложи да инсталирате допълнителни PHP модули. Това може да стане чрез командата sudo apt install php-[module], като замените [module] с името на желания модул.
Как да инсталирам phpMyAdmin
sudo apt install phpmyadminПо време на инсталацията, ще ви бъде поискано да изберете уеб сървър, който да конфигурирате автоматично за phpMyAdmin. Изберете Apache.
Конфигуриране на базата данни за phpMyAdmin Системата също така може да ви попита дали искате да настроите базата данни за phpMyAdmin. Изберете “Да” и следвайте инструкциите на екрана, за да завършите процеса.
Настройка на PHP PhpMyAdmin може да изисква специфични PHP разширения. Уверете се, че те са инсталирани, като използвате следната команда:
sudo apt install php-mbstring php-zip php-gd php-json php-curlРестартиране на Apache Сървъра След инсталирането на phpMyAdmin и нужните PHP разширения, рестартирайте Apache, за да приложите промените:
sudo systemctl restart apache2Достъп до phpMyAdmin през Уеб Браузъра След като сте завършили с инсталацията и конфигурацията, можете да отворите phpMyAdmin през уеб браузъра, като отидете на http://your_server_ip/phpmyadmin. Тук трябва да въведете вашите потребителско име и парола за MySQL, за да влезете.
Сигурност За да осигурите сигурност, може да искате да конфигурирате допълнителни настройки за сигурност, като например настройка на HTTPS, ограничаване на достъпа до определени IP адреси или създаване на допълнителна аутентикация на ниво Apache.
Следвайте тези стъпки, за да инсталирате и конфигурирате phpMyAdmin на вашия Ubuntu Server 22.04. Уверете се, че вашият сървър е актуализиран и защитен, за да предпазите вашите данни и ресурси.