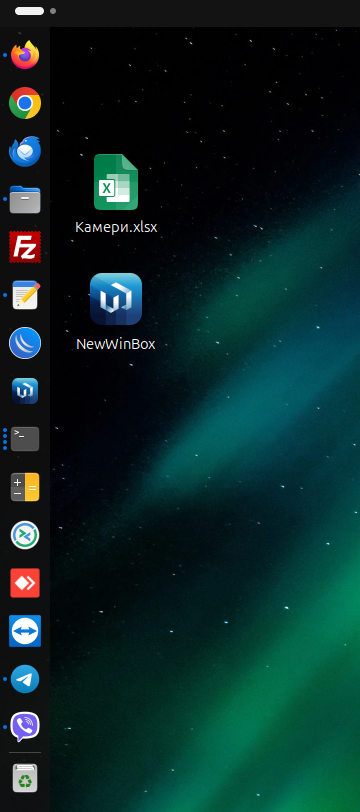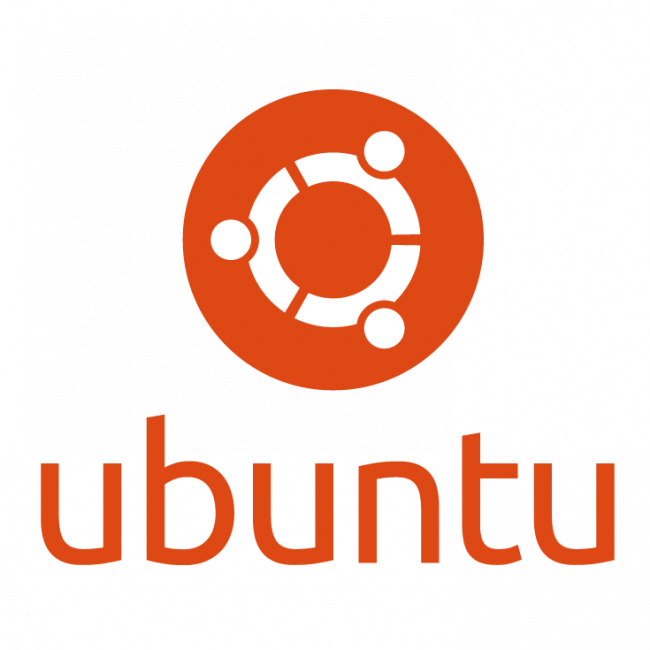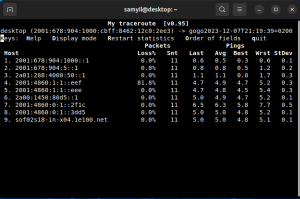ВАРИАНТ 1 – ИКОНА НА ДЕСКТОПА
За да създадете икона на работния плот в Ubuntu (Desktop Shortcut), можете да следвате тези стъпки:
1. Използване на .desktop файл:
В Ubuntu и други Linux дистрибуции се използват .desktop файлове за създаване на икони на приложения. Ето как можете да направите това:
Стъпка 1: Отворете текстов редактор
Отворете текстов редактор като Gedit или друг по ваш избор.
Стъпка 2: Създайте нов файл
Създайте нов файл с разширение .desktop, като например my_app.desktop.
Стъпка 3: Попълнете информацията
Въведете следното съдържание в текстовия файл:
[Desktop Entry]
Version=1.0
Name=Име на приложението
Comment=Това е моята програма
Exec=/път/до/вашето/приложение
Icon=/път/до/иконата
Terminal=false
Type=Application- Name – Името на иконата, която ще се показва.
- Comment – Кратко описание на приложението.
- Exec – Пътят до изпълнимия файл на приложението.
- Icon – Пътят до иконата, която ще се показва за приложението.
- Terminal – Ако приложението трябва да се стартира в терминал, поставете стойност “true”. Ако не, стойността трябва да е “false”.
Стъпка 4: Запазете файла
Запазете файла в директорията /home/<потребител>/Desktop/ (заменете <потребител> с вашето потребителско име).
Стъпка 5: Направете файла изпълним
Отворете терминал и изпълнете следната команда, за да направите файла изпълним:
chmod +x /home/<потребител>/Desktop/my_app.desktopСтъпка 6: Проверете иконата
Иконата трябва да се появи на вашия работен плот. Ако не виждате иконата веднага, натиснете десен бутон върху файла и изберете “Allow Launching” (Разрешаване на стартиране).
След тези стъпки ще имате икона за приложението на работния плот в Ubuntu.
ВАРИАНТ 2 – ИКОНА В DOCK
За да добавите икона към лентата (т.нар. Launcher или Dock) в Ubuntu, можете да използвате следните стъпки:
Метод 1: Чрез стартиране на приложението
- Стартирайте приложението: Намерете приложението в менюто на Ubuntu (натиснете клавиша “Super” или “Windows” и въведете името на приложението).
- Добавяне към Dock (Launcher):
- След като приложението е стартирано и иконата му се появи в лентата вляво (Launcher), щракнете с десния бутон върху нея.
- От контекстното меню изберете “Add to Favorites” (Добави към любимите). Това ще запази иконата в лентата дори след затваряне на приложението.
Метод 2: Добавяне чрез .desktop файл
Ако имате вече създаден .desktop файл (както описахме по-горе), можете също да го добавите ръчно в Dock.
Преместете .desktop файла:
- Ако вече имате
.desktopфайл на работния плот, просто го плъзнете и пуснете в лентата Dock. - Ако сте запазили .desktop файла на друго място, може да го преместите директно в папката
~/.local/share/applications/с команда в терминала:
mv /home/<потребител>/Desktop/my_app.desktop ~/.local/share/applications/Добавяне към Favorites: След като сте преместили файла, намерете го в списъка с приложения (като използвате менюто на Ubuntu), стартирайте приложението и повторете процеса за добавяне към Favorites (чрез щракване с десен бутон върху иконата в лентата и избиране на “Add to Favorites”).
След като изпълните тези стъпки, иконата на приложението ще остане в Dock и ще бъде достъпна всеки път, когато стартирате Ubuntu.