Всички хостинг компании ползват някакъв уеб базиран софтуер за управление на сайтове. Безпорен лидер тук е cPanel и още няколко подобни които му дишат във врата. cPanel е доста сложен, същевременно гъвкав но и платен софтуер. Тъй като Айтисървис се опитва да следва свободния софтуер а по възможност и безлпатния екипа е избрал ISPconfig 3 за администрация на уеб съдържание. ISPconfig 3 е далече от функционалноста на cPanel но пък е с много интуитивен интерфейс, лек е, свободен софтуер е и е безплатен.
-Как да си управлявам сайта с вашия администритивен панел ?
Е въпрос задаван много пъти на който ще се опитам да внеса яснота.
1. Първото нещо което трябва да направим е да си закупим име и да го насочим към домейна host.itservice-bg.net Името може да си закупим от всеки друг провайдър или да се иобърнем към екипа на Айтисървис.
2. Трябва да получим отребителско име и парола за нашият административен панел с който ще си управляваме сайтовете. В случая сме получили потребитеслки акаунт test.
След като се логнем ще видим самият администривен панел. Броя на иконите всъщност може да е различен в зависимост клиента с какви права стартира услугата.
Да предположим, че домейна който сме закупили е с име test.itservice-bg.net и както вече казахме е насочен към host.itservice-bg.net. отиваме в менюто sites след което натискаме бутона Нов сайт.
Попълваме в полето името на домейна.
И получаваме подобен резултат.
За да проверим има ли някакъв ефект отваряме един уеб браузър и направо пишем домейна. Трябва да получим подобен резултат.
3. Както е видно ние вече имаме сайт но пък все още нямаме начин с който ще качваме файловете си на него. За да стане и това трябва да си направим ftp потребител. На фигура 3 в левия панел за управление имаме линк FTP потребител.
Тъй като вече за системата ние сме потребител test за да си създадем ftp акаунт трябва просто да добавим към test някакво име или смимвол. Аз ще добавя сами цифрата 1. Така на долната фигура ние създаваме потребител test1 който ще има достъп до директорията на test.itservice-bg.net
Разбира се ще ни трябва и някякъв клиентски софтуер за качване на файлове на ftp сървъра. Аз силно препоръчвам Filezilla, главната причина за това е, че като софтуер я има за всяка една операционна система Linux, Windows, OSX и други.
Сега остава да се свържем с ftp сървъра.
Директорията в която се съхравява индекс файла index.html или index.php е /web
Мисля, че най добрия вариант да разберем как работи системата е да инсталираме един блог. Когато става въпрос за блог платформата е WordPress затова отиваме на сайта на wordpress и изтегляме последната версия.
Разархивираме и получаваме директория wordpress на която трябва да качим съдържанието във ftp сървъра в директория web а в самата директория web трябва да изтрием файла index.html.
Мисля, че тук е момента да поясня за тези който не знаят.
ISPconfig е административния панел с който управляваме web сървъра Apache, ftp сървъра pure ftpd и сървъра за бази данни mysql. Качвайки с ftp клиента Filezilla php кода WordPress който дефакто ще е нашият блог той ще бъде обслужван от web сървъра Apache който ще листва нашето съдържание и сървъра за база данни mysql който ще съхранява нашето съдуржание.
Това което не сме направили досега е да създадем база дани. Пак от контрол панела на ISPconfig отиваме в менюто sites после вляво база данни след което ще искочи бутон Нова база данни.
Тъй като ние в системата сме клиент 10 всичките ни бази данни които можем да създаваме винаги ще започвам с c10 след което можем да допълваме име или символ. В случая аз направих име на базата дани c10test1 с потребителско име c10test1.
И така, връщаме се на нашия сайт с любимия браузър и линка test.itservice-bg.net.
Това което виждаме не е грешка а софтуера ни уведомява, че трябва да създадем текстов файл с име wp-config.php който всъщност ще е конфигурационния файл на WordPress. Най лесния начин да направим това е да създадем този текстов файл на нашия десктоп, да копираме показаното ни съдържание в него и отново да го качим в директорията web с Filezilla.
Следващата стъпка е повече от лесна, след конфигурирането на формата тя ще ви заведе в панела на WordPress.
А ето го и нашия сайт:
Това са основните стъпки за конфигуриране на сайт в административния панел на ISPconfig 3
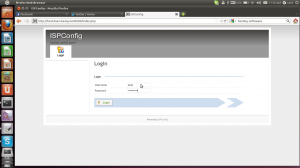
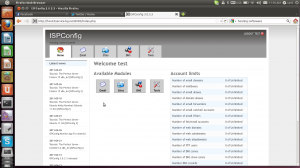
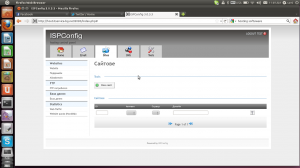
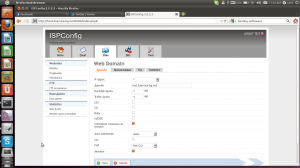
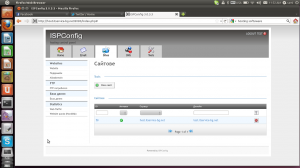
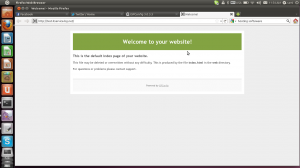
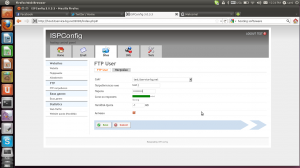
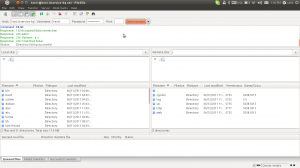
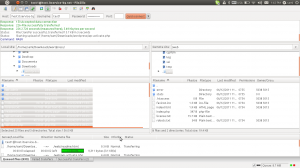
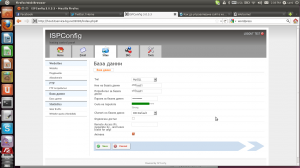
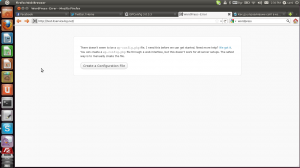
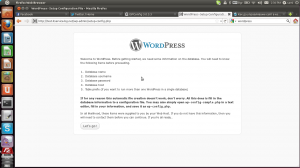
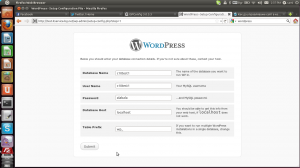
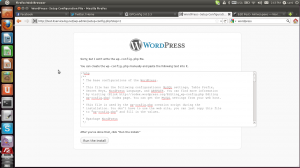
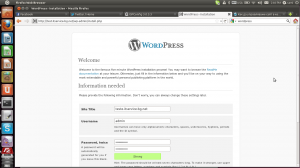

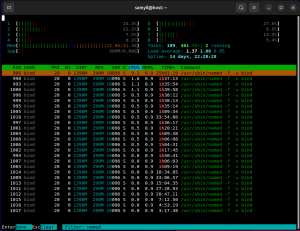
zdravei
opitah da instaliram ISPconfig 3 na ubuntu 11.10 no ne ispqh
is4etah mnogo forumi v internet opitvah kakvoli no ne mojah da go instaliram
molq za pomo6t da mi kajete kak stava instaliraneto
opitvah i pod terminal no ne uspqh
Спазваш стрикно стъпките от тук http://www.howtoforge.com/perfect-server-ubuntu-11.10-ispconfig-3 аз освен от терминал няма как да се инсталира и конфигурира.