Ubuntu е операционна система, базирана на Linux. Тя е разработена от компанията Canonical Ltd. и е изцяло безплатна за използване. Ето няколко ключови аспекти на Ubuntu:
- Отворен код: Ubuntu е базиран на Linux, който е операционна система с отворен код. Това означава, че кодът на Ubuntu е свободно достъпен за всеки, който желае да го прегледа, модифицира или разпространява.
- Приятелски към потребителя: Ubuntu е създаден с цел да бъде лесен за използване, дори и за хора, които нямат опит с Linux. Той предлага интуитивен графичен интерфейс и лесен за употреба софтуерен център.
- Софтуер и приложения: Ubuntu идва с широк набор от предварително инсталиран софтуер, включително уеб браузър, офис пакет и медийни плейъри. Също така предлага достъп до хиляди други безплатни приложения чрез Ubuntu Software Center.
- Сигурност и стабилност: Базирана на Linux, Ubuntu е известна със своята сигурност и стабилност. Системата редовно получава обновления за сигурността, които помагат за предпазване от вируси и зловреден софтуер.
- Поддръжка на общността: Ubuntu има голяма и активна общност от потребители и разработчици, които предлагат поддръжка и съвети чрез форуми, блогове и онлайн ресурси.
- Разнообразие от версии: Освен стандартната версия, Ubuntu предлага и други варианти, като например Ubuntu Server за сървъри, Kubuntu с KDE графична среда, Xubuntu за по-стари компютри и други.
Ubuntu е популярен избор както за лични, така и за професионални потребители, предлагайки баланс между лесна употреба и мощността на Linux.
История на Ubuntu Linux
Ubuntu Linux е една от най-популярните и широко използвани дистрибуции на Linux в света. Нейната история започва в началото на 21 век и е тясно свързана с развитието на отворения код и Linux общността. Ето ключовите моменти в историята на Ubuntu:
- Основаване и първи релийз (2004-2005): Ubuntu е създадена от Южноафриканския предприемач Марк Шътълуърт и неговата компания Canonical Ltd. Първата официална версия, Ubuntu 4.10 (Warty Warthog), е пусната на 20 октомври 2004 г. Тази версия поставя основите на Ubuntu като лесна за използване, безплатна операционна система с редовни обновления.
- Развитие и популяризиране (2006-2010): Следващите години видяха бързо развитие и издаване на нови версии на Ubuntu. Всяка нова версия привличаше все повече потребители благодарение на своята удобна графична среда, подобренията в стабилността и сигурността, и богатия набор от софтуер.
- Unity и разширяване на пазара (2010-2016): През 2010 г., Ubuntu 10.10 (Maverick Meerkat) въвежда новата графична среда Unity, която беше разработена от Canonical. Unity се целеше да направи Ubuntu още по-достъпен за обикновения потребител. В този период Ubuntu стартира и инициативи за разширяване в сфери като мобилните устройства и облака.
- Преход към GNOME и фокус върху облака и IoT (2016-настояще): През 2017 г., с Ubuntu 17.10 (Artful Aardvark), Canonical обявява преминаването от Unity към GNOME като основна графична среда. Това решение беше част от стратегията на Canonical да се фокусира повече върху облачните технологии и Интернет на нещата (IoT).
- Непрекъснато обновление и развитие: Ubuntu продължава да се развива с нови версии, излизащи на всеки шест месеца, и дългосрочни поддръжки (LTS) версии, които се издават на всеки две години. Тези версии осигуряват стабилност и поддръжка за период от пет години, което е особено ценно за бизнес потребители и големи организации.
Ubuntu е значима част от историята на Linux и отворения код, предоставяйки мощна и достъпна алтернатива на традиционните операционни системи като Microsoft Windows и macOS.

Къде се изпoлзва Ubuntu Linux
Ubuntu Linux се използва в широк спектър от области, което подчертава неговата гъвкавост и мощност като операционна система. Някои от най-честите приложения на Ubuntu включват:
- Персонални компютри и лаптопи: Ubuntu е популярен избор за домашни и офис потребители, благодарение на своята лесна за използване графична среда, стабилност и сигурност. Той е особено предпочитан от потребители, които искат безплатна алтернатива на Windows или macOS.
- Сървъри и облачни платформи: Ubuntu Server е широко използван в сървърни и облачни среди заради своята надеждност, мащабируемост и вградена поддръжка за контейнери и виртуализация. Много уеб сървъри, бази данни и приложни сървъри се управляват с Ubuntu.
- Разработка на софтуер: Програмисти и разработчици на софтуер често използват Ubuntu поради неговата съвместимост с широк набор от програмни езици и инструменти, лесното управление на пакети и стабилната работна среда.
- Образование: Ubuntu се използва в училища и университети поради своята безплатност, отворен код и гъвкавост. Освен това, образователните институции често предпочитат Ubuntu за обучение на студенти в областта на компютърните науки и информационните технологии.
- Интернет на нещата (IoT) и вградени системи: Ubuntu Core е версия на Ubuntu, специално разработена за IoT и вградени системи. Тя предлага компактност, сигурност и лесно управление на устройства.
- Научни изследвания и изчислителни клъстери: В научните изследвания, Ubuntu се използва за управление на изчислителни клъстери и работни станции заради неговата стабилност и поддръжка на различни изчислителни задачи.
- Домашни медийни центрове и гейминг: Някои потребители използват Ubuntu за създаване на домашни медийни центрове или за гейминг, като използват софтуер като Kodi или Steam.
Общо взето, Ubuntu се използва в множество среди, от домашни потребители и образователни институции до високопроизводителни сървъри и облачни инфраструктури, което отразява неговата универсалност и широк спектър на приложение.
Деривати на Ubuntu Linux
Дериватите на Ubuntu Linux, известни също като “флейвъри”, представляват различни версии на Ubuntu, които са персонализирани с различни графични среди и софтуерни комплекти, за да отговорят на специфични нужди на потребителите. Всеки дериват споделя основния софтуерен код на Ubuntu, но предлага уникални характеристики и потребителски интерфейс. Ето някои от най-известните деривати на Ubuntu:
- Kubuntu: Използва KDE Plasma графична среда, която е известна със своята визуална привлекателност и висока степен на персонализация. Kubuntu е подходящ за потребители, които искат богата на функции и гъвкава работна среда.
- Xubuntu: Използва Xfce графична среда, която е лека и бърза, подходяща за по-стари или по-малко мощни компютри. Xubuntu е изборът за тези, които искат бърза и ефективна система, която използва малко системни ресурси.
- Lubuntu: Още по-лек от Xubuntu, Lubuntu използва LXQt графична среда. Той е идеален за много стари компютри или устройства с ограничени хардуерни ресурси.
- Ubuntu MATE: Предлага MATE графична среда, която е форк на стария GNOME 2. Ubuntu MATE е известен със своята стабилност и лесна за използване интерфейс, приличащ на традиционния настолен компютър.
- Ubuntu Budgie: Използва Budgie графична среда, разработена от проекта Solus. Тя е елегантна и модерна, с акцент върху простотата и ефективността.
- Ubuntu Studio: Този дериват е насочен към професионалисти в областта на аудио, видео и графично дизайниране. Ubuntu Studio предоставя широк набор от специализирани инструменти за творчески професии.
- Ubuntu Kylin: Специално разработена за китайски потребители, Ubuntu Kylin включва интерфейс и софтуер, оптимизирани за китайския пазар.
- Edubuntu: Насочен към образователни институции, Edubuntu предлага софтуер и инструменти, подходящи за учебна среда.
Всички тези деривати са част от официалното семейство на Ubuntu и се поддържат от общността. Те споделят същите репозитории за софтуер и получават същите основни актуализации като основния дистрибутив на Ubuntu. Това позволява на потребителите да избират версия на Ubuntu, която най-добре отговаря на техните нужди, без да жертват стабилността, сигурността или достъпа до софтуера.
Хранилища на софтуер в Ubuntu Linux
В Ubuntu Linux, хранилищата на софтуер (repositories) играят ключова роля в управлението и инсталацията на софтуер. Те са сървъри, които съдържат пакети с програми и библиотеки, като предоставят лесен и безопасен начин за инсталиране и актуализиране на софтуер. Ето основните видове хранилища в Ubuntu:
- Основни хранилища (Main): Съдържа софтуер, който е официално поддържан и поддържан от Canonical. Софтуерът в това хранилище е свободен и се смята за необходим за основната функционалност на Ubuntu.
- Хранилища с ограничен софтуер (Restricted): Тук се намира софтуер, който не е свободен, но е включен в Ubuntu поради липсата на алтернативи с отворен код. Това често включва драйвери за хардуер, като например графични драйвери от Nvidia или AMD.
- Хранилища с универсален софтуер (Universe): Предлага хиляди допълнителни пакети със софтуер с отворен код, които са поддържани от общността. Това хранилище съдържа голямо разнообразие от приложения, инструменти и игри.
- Мултивселенски хранилища (Multiverse): Съдържа софтуер, който не е свободен и не отговаря на строгите лицензионни изисквания на Ubuntu. Включва софтуер, който може да има ограничения за разпространение или патентни ограничения.
- PPA (Personal Package Archives): PPA-тата са хранилища, предоставени от потребители и разработчици, които позволяват инсталирането на обновен или експериментален софтуер, който не е наличен в официалните хранилища. Те са полезни за получаване на най-новите версии на софтуер или за инсталиране на софтуер, който не е включен в стандартните хранилища.
- Snap пакети: Snap е формат на пакети, разработен от Canonical, който осигурява по-голяма сигурност и лесно обновление на приложенията. Snap пакетите съдържат всички необходими зависимости, което ги прави по-независими от системните библиотеки.
За управление на хранилищата и инсталиране на софтуер, Ubuntu предлага различни инструменти като APT (Advanced Package Tool), Ubuntu Software Center и командния ред. Тези инструменти улесняват търсенето, инсталирането, обновяването и премахването на софтуерни пакети.
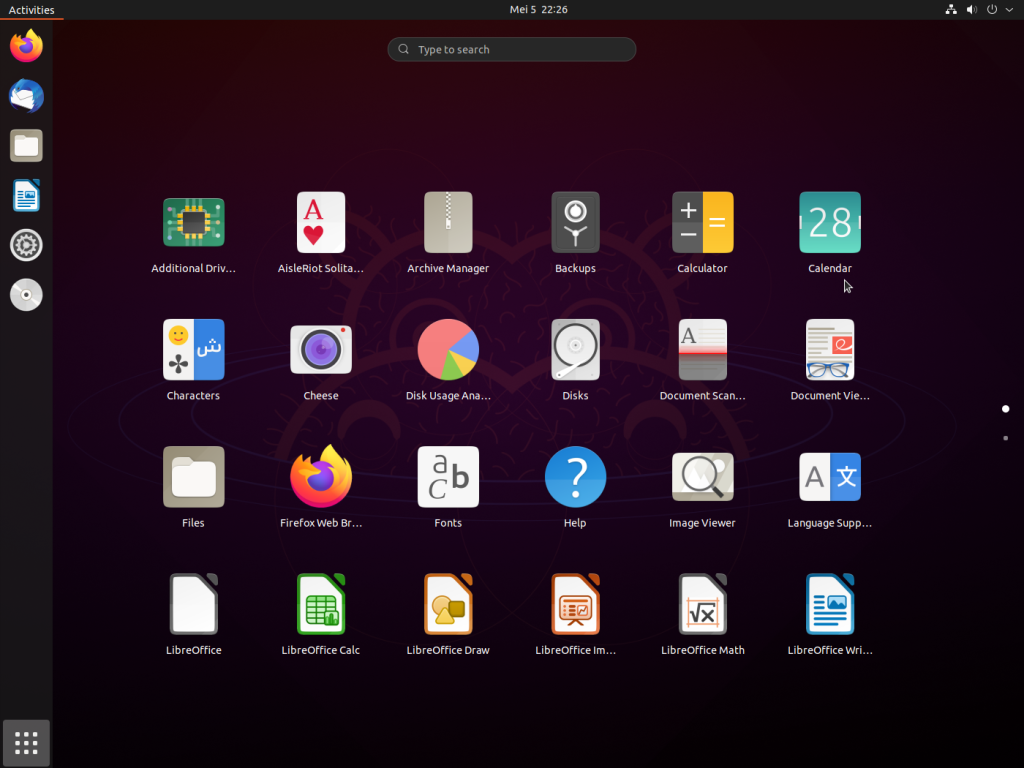
Основни програми в Ubuntu Linux
Ubuntu Linux, като популярна и широко използвана дистрибуция, включва множество основни програми, които покриват разнообразни потребности на потребителите. Ето списък на някои от тези основни програми и техните функции:
- Firefox (Уеб браузър): Предварително инсталиран уеб браузър, известен със своята скорост, сигурност и гъвкавост.
- Thunderbird (Клиент за електронна поща): Мощен и персонализируем имейл клиент, който улеснява управлението на електронната поща.
- LibreOffice (Офис пакет): Пълноценен офис пакет, който включва обработка на текст (Writer), таблици (Calc), презентации (Impress), бази данни (Base) и др.
- Rhythmbox (Музикален плеър): Плеър за музика, който поддържа управление на музикални библиотеки, поточно предаване и подкасти.
- Videos (Видео плеър): Предварително инсталиран видео плеър, който може да възпроизвежда различни мултимедийни формати.
- Nautilus (Файлов мениджър): Графичен файлов мениджър, който предлага интуитивен интерфейс за управление на файлове и папки.
- Shotwell (Управление на снимки): Приложение за управление на лични фотографии, което позволява организация, редактиране и споделяне на снимки.
- GIMP (Редактор на изображения): Мощен инструмент за редактиране на изображения, подходящ както за основни, така и за сложни задачи по обработка на изображения.
- Terminal (Терминал): Конзолен интерфейс, който предлага достъп до мощните команди на Linux за напреднали потребители.
- Software Center (Център за софтуер): Приложение за лесно търсене, инсталиране и управление на софтуерни пакети.
- Disk Utility (Утилита за дискове): Инструмент за управление на дисковите устройства и файловите системи.
- Settings (Настройки): Централизиран панел за управление на системни настройки като мрежа, звук, дисплей и други.
Тези програми обхващат повечето основни нужди на потребителите, като офис работа, интернет сърфиране, управление на мултимедия и системни конфигурации. Ubuntu също предлага лесен достъп до хиляди други приложения чрез Ubuntu Software Center, което позволява на потребителите да персонализират своята система според собствените си нужди и предпочитания.

Инсталиране на допълнителен софтуер в Ubuntu Linux
Инсталирането на допълнителен софтуер в Ubuntu Linux може да стане по няколко различни начина, като всеки от тях е доста прост и удобен. Ето основните методи:
- Чрез Ubuntu Software Center:
- Ubuntu Software Center е графичен инструмент, който улеснява намирането и инсталирането на софтуер.
- За да използвате Ubuntu Software Center, просто го отворете от менюто с приложения.
- Търсете софтуера, който искате да инсталирате, изберете го и натиснете бутона за инсталиране.
- Въведете вашата парола, ако е необходимо, за да потвърдите инсталацията.
- Чрез командния ред (APT):
- APT (Advanced Package Tool) е мощен инструмент за управление на пакети, използван в Ubuntu.
- За да инсталирате софтуер чрез APT, отворете терминала (можете да го намерите в менюто с приложения или да го стартирате с клавишната комбинация Ctrl+Alt+T).
- Обновете списъка на пакетите с командата:
sudo apt update. - Инсталирайте софтуера с командата:
sudo apt install [име-на-пакета]. Например, за да инсталирате Firefox, използвайте командата:sudo apt install firefox.
- Чрез Snap пакети:
- Snap е система за управление на пакети, която предлага автоматични обновления и изолация на приложенията.
- За да инсталирате Snap пакет, използвайте командата:
sudo snap install [име-на-пакета].
- Чрез PPA (Personal Package Archives):
- Ако искате да инсталирате софтуер, който не е наличен в официалните хранилища, можете да добавите PPA.
- Добавете PPA с командата:
sudo add-apt-repository ppa:[адрес-на-ppa]. - Обновете списъка на пакетите с
sudo apt update. - След това инсталирайте софтуера както обикновено с
sudo apt install.
- Чрез .deb файлове:
- Някои програми се предлагат в .deb формат, който е специфичен за Debian базирани системи като Ubuntu.
- Изтеглете .deb файла от уебсайта на софтуера.
- Инсталирайте го чрез двойно кликване върху файла и следвайте инструкциите, или използвайте командата
sudo dpkg -i [път-към-deb-файла]в терминала.
Как да инсталирам Viber в Ubuntu Linux
Инсталирането на Viber в Ubuntu Linux може да стане по няколко начина, включително използването на .deb пакети или Snap. Ето стъпка по стъпка процедура:
Инсталиране чрез .deb Пакет
- Изтегляне на .deb пакета от официалния уебсайт на Viber:
- Отидете на официалния уебсайт на Viber и изтеглете .deb пакета за Linux.
- Отворете Терминал:
- Можете да стартирате терминала с клавишната комбинация
Ctrl+Alt+Tили като го търсите в менюто на вашата система.
- Можете да стартирате терминала с клавишната комбинация
- Навигирайте до директорията, където сте изтеглили .deb файла:
- Ако файла е в директорията
Downloads, изпълнете командатаcd ~/Downloads.
- Ако файла е в директорията
- Инсталирайте Viber:
- Използвайте командата
sudo dpkg -i viber.deb, като заменитеviber.debс точното име на изтегления файл.
- Използвайте командата
- Решаване на зависимости:
- Ако се появят проблеми с зависимостите, изпълнете
sudo apt-get install -fза да ги решите.
- Ако се появят проблеми с зависимостите, изпълнете
Как да инсталирам Telegram в Ubuntu Linux
Инсталирането на Telegram в Ubuntu Linux е сравнително прост процес и може да се извърши по няколко начина, включително използването на Snap пакети, Flatpak, или директно изтегляне на .deb файла от официалния уебсайт. Ето как можете да го направите:
Инсталиране чрез Snap
- Отворете Терминал:
- Можете да стартирате терминала с клавишната комбинация
Ctrl+Alt+Tили като го търсите в менюто на вашата система.
- Можете да стартирате терминала с клавишната комбинация
- Инсталирайте Telegram чрез Snap:
- Изпълнете командата
sudo snap install telegram-desktop.
- Изпълнете командата
Инсталиране чрез Flatpak
- Уверете се, че Flatpak е инсталиран:
- Ако Flatpak не е инсталиран на вашата система, можете да го инсталирате с
sudo apt install flatpak.
- Ако Flatpak не е инсталиран на вашата система, можете да го инсталирате с
- Добавете Flathub репозитория (ако вече не е добавен):
- Изпълнете
flatpak remote-add --if-not-exists flathub https://flathub.org/repo/flathub.flatpakrepo.
- Изпълнете
- Инсталирайте Telegram чрез Flatpak:
- Изпълнете
flatpak install flathub org.telegram.desktop.
- Изпълнете
Инсталиране чрез .deb Пакет
- Изтеглете .deb пакета от официалния уебсайт на Telegram:
- Отидете на официалния уебсайт на Telegram и изтеглете .deb пакета за Linux.
- Навигирайте до директорията, където сте изтеглили .deb файла:
- Обикновено това е директорията
Downloads. Отворете терминала и изпълнетеcd ~/Downloads.
- Обикновено това е директорията
- Инсталирайте Telegram:
- Използвайте командата
sudo dpkg -i telegram-desktop-*.deb, като замените името на файла със съответното име на изтегления файл.
- Използвайте командата
След Инсталирането
- След като инсталирате Telegram, можете да го стартирате от менюто на приложенията на вашата система.
- При първото стартиране на Telegram, ще трябва да следвате процедурата за регистрация или вход във вашия акаунт.
Съвети
- Проверете за актуализации на вашата система преди инсталирането на нов софтуер.
- Изберете метода за инсталиране, който ви е най-удобен или който отговаря на вашите предпочитания за управление на софтуер.
Използването на Snap, Flatpak или директното инсталиране от .deb файл прави процеса на добавяне на Telegram в Ubuntu бърз и лесен.
По подробно за LTS версиите в Ubuntu Linux
LTS в Ubuntu Linux означава “Long Term Support” или “Дългосрочна поддръжка”. Тези версии на Ubuntu са особено важни за потребители и организации, които търсят стабилност и сигурност за дълъг период от време. Ето някои ключови аспекти на LTS версиите на Ubuntu:
- Период на поддръжка: LTS версиите на Ubuntu се поддържат за срок от пет години от Canonical. Това включва редовни актуализации за сигурност и стабилност. За разлика, стандартните версии (не-LTS) обикновено се поддържат за девет месеца.
- Издаване: LTS версии се издават на всеки две години. Например, Ubuntu 18.04 LTS е издадена през април 2018, Ubuntu 20.04 LTS – през април 2020, и така нататък.
- Стабилност и надеждност: Една от основните цели на LTS версиите е да предложат изключително стабилна и надеждна платформа. Това ги прави предпочитан избор за бизнеси, образователни институции и други организации, където системната стабилност е от критично значение.
- Фокус върху съвместимостта: При разработката на LTS версии се обръща специално внимание на съвместимостта със широк спектър от хардуер и софтуер. Това улеснява интеграцията със съществуващите ИТ системи и минимизира рисковете от съвместимост.
- Иновации с мярка: Въпреки че LTS версиите включват нови функции и подобрения, акцентът е поставен върху стабилността, а не на най-новите иновации. По-експериментални функции и значителни промени обикновено се въвеждат в междинните версии.
- Поддръжка на софтуер: Софтуерните разработчици и трети страни често предпочитат да поддържат своите продукти за LTS версии на Ubuntu, тъй като те са по-широко разпространени и имат по-дълъг живот.
- Обновяване: Потребителите на предишни LTS версии могат да обновят своите системи до последната LTS версия като използват инструментите за обновяване на Ubuntu, което обикновено е гладък и автоматизиран процес.
LTS версиите на Ubuntu са идеални за тези, които искат дългосрочна стабилност и надеждност, което ги прави особено подходящи за корпоративни среди, образователни институции и други сценарии, където прекъсванията на системата и чести обновления са нежелани.
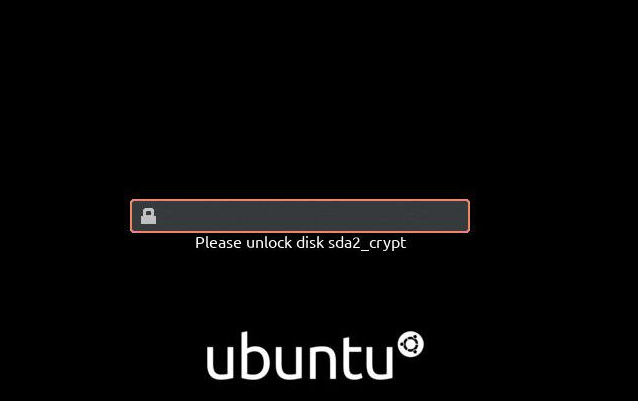
Криптиране на диска при инсталация на Ubuntu Linux
Криптирането на диска при инсталация на Ubuntu Linux е важна стъпка за защита на личните данни и информация. Ubuntu предлага вградена опция за пълно дисково криптиране, използвайки технологията LUKS (Linux Unified Key Setup). Ето как можете да криптирате вашето дисково устройство по време на инсталацията:
- Стартиране на инсталатора на Ubuntu:
- Вкарайте Ubuntu инсталационния USB флаш и рестартирайте компютъра.
- Изберете да стартирате от инсталационния USB флаш..
- Избор на език и клавиатурна подредба:
- След като инсталаторът се зареди, изберете предпочитания от вас език и клавиатурна подредба.
- Подготовка за инсталацията:
- Можете да изберете да инсталирате актуализации и трети страни софтуер по време на инсталацията.
- Тип на инсталацията:
- В екрана за типа на инсталацията, изберете “Something Else” (нещо друго) за да създадете персонализирани дялове.
- Създаване на дялове с криптиране:
- В новия прозорец, изтрийте всички съществуващи дялове (ако желаете пълна нова инсталация).
- Създайте нов дял за криптиране като изберете свободното пространство и кликнете на “+” или “Create”.
- В конфигурацията на дяла, изберете типа на дяла като “physical volume for encryption” и задайте парола за криптиране.
- Конфигуриране на LVM върху криптиран дял:
- След като създадете криптирания дял, можете да използвате LVM (Logical Volume Manager) за по-гъвкаво управление на дисковото пространство.
- Създайте нов LVM група върху криптирания дял.
- Създаване на нужните дялове върху LVM:
- В LVM групата, създайте отделни дялове за
/(root),swapи/home, ако желаете.
- В LVM групата, създайте отделни дялове за
- Продължаване на инсталацията:
- След като конфигурирате всички дялове, продължете с останалата част от инсталационния процес като избор на часова зона, въвеждане на потребителско име и парола.
- Завършване на инсталацията:
- След като инсталацията приключи, рестартирайте компютъра. При стартиране, системата ще поиска въведената от вас парола за криптиране, за да отключи диска.
Криптирането на диска по време на инсталацията на Ubuntu значително повишава сигурността на вашите данни. Всеки път, когато стартирате системата, ще трябва да въведете паролата за декриптиране, което осигурява защита срещу неоторизиран достъп до данните в случай на кражба или загуба на устройството.
Антивирусна програма в Ubuntu Linux
По подразбиране, Linux системите като Ubuntu са известни с тяхната висока сигурност и по-малката нужда от антивирусен софтуер в сравнение с други операционни системи като Windows. Това се дължи на няколко фактора:
- Различната архитектура на системата: Linux използва строги разрешения за файлове и процеси, което прави много трудно за зловреден софтуер да навреди на системата.
- Използва се от технически напреднали потребители: Linux се използва по често от технически напреднали потребители като програмисти и системни администратори които спазват някаква хигиена в системите си.
- Активна общност и бързи обновления: Общността на Linux бързо реагира на сигурностни уязвимости и предлага обновления.
Въпреки това, ако се използва Ubuntu в среда, където се обменят файлове с Windows потребители или ако системата се използва за сървърни цели, може да е разумно да се инсталира антивирусен софтуер. Някои популярни антивирусни програми за Ubuntu включват:
- ClamAV: Това е свободен и отворен антивирусен софтуер, широко използван в Linux средите. ClamAV е особено подходящ за сканиране на електронна поща и уеб сървъри.
- Sophos: Sophos предлага безплатна антивирусна програма за Linux, която е лесна за управление и ефективна срещу различни видове зловреден софтуер.
- Comodo: Comodo предлага безплатна антивирусна защита за Linux, включително Ubuntu, и е известен със своята лесна за използване интерфейс.
За инсталиране на тези антивирусни програми, обикновено трябва да изтеглите инсталационния пакет от официалния уебсайт на производителя и да следвате инструкциите за инсталация. Важно е да се отбележи, че въпреки наличието на тези опции, за повечето домашни потребители на Ubuntu не е необходим антивирусен софтуер, стига да спазват основни практики за сигурност, като редовни обновления на системата и внимателно изтегляне на софтуер само от доверени източници.
Защитна стена в Ubuntu Linux
В Ubuntu Linux, защитната стена е вградена функция, която помага да се защити системата от нежелан мрежов трафик. Основният инструмент за управление на защитната стена в Ubuntu е ufw (Uncomplicated Firewall). ufw е интерфейс за по-лесно управление на iptables, който е стандартният механизъм за филтриране на пакети в Linux. Ето как можете да конфигурирате и използвате ufw в Ubuntu:
Активиране на UFW
- Отворете Терминал:
- Можете да отворите терминала с клавишната комбинация
Ctrl+Alt+Tили като го търсите в менюто на вашата система.
- Можете да отворите терминала с клавишната комбинация
- Проверете статуса на UFW:
- Напишете командата
sudo ufw status. Това ще покаже дали защитната стена е активна или не.
- Напишете командата
- Активирайте UFW:
- Ако защитната стена не е активна, напишете
sudo ufw enable. Това ще активира защитната стена и ще я настрои да стартира автоматично при стартиране на системата.
- Ако защитната стена не е активна, напишете
Настройка на Правила
- Добавяне на правила:
- Можете да добавите правила за определени приложения или портове. Например, за да разрешите трафик към порт 22 (SSH), използвайте командата
sudo ufw allow 22.
- Можете да добавите правила за определени приложения или портове. Например, за да разрешите трафик към порт 22 (SSH), използвайте командата
- Блокиране на трафик:
- Ако искате да блокирате входящия трафик към определен порт, използвайте командата
sudo ufw deny [порт/приложение]. Например,sudo ufw deny 80ще блокира входящия трафик към порт 80.
- Ако искате да блокирате входящия трафик към определен порт, използвайте командата
- Определени правила:
- Можете да определяте по-сложни правила, като например разрешавате трафик само от определени IP адреси.
Проверка на Правилата
- Проверете текущите правила:
- Използвайте командата
sudo ufw statusза да видите списъка на текущо действащите правила.
- Използвайте командата
Допълнителни Настройки
- Графичен интерфейс: Ако предпочитате графичен интерфейс, можете да използвате инструменти като
gufw, които предоставят по-интуитивен начин за управление на правилата на защитната стена. - Логване:
ufwпредлага опции за логване на трафика, което може да бъде полезно за откриване на проблеми или неоторизиран достъп. - Разширени настройки: За по-напреднали потребители,
ufwпозволява създаването на сложни правила и конфигурации, които могат да обхванат специфични нужди за сигурност.
Заключение
ufw в Ubuntu предлага баланс между лесност за употреба и мощни функции за управление на мрежовата сигурност. Въпреки че Linux системите са известни с тяхната висока вградена сигурност, настройката на защитната стена може да предложи допълнителен слой защита, особено в среди, където се използват сървърни приложения или се обменя мрежов трафик с други устройства и мрежи.
Програмата rdesktop в Ubuntu Linux
rdesktop е свободен и отворен софтуерен клиент за Microsoft’s Remote Desktop Protocol (RDP), който позволява на потребителите на Linux системи да се свържат и работят с Windows машини отдалечено. Това решение е особено полезно за тези, които имат нужда от достъп до Windows базирани десктоп среди или приложения от своята Ubuntu система.
Основни Характеристики на rdesktop:
- Съвместимост с RDP: Позволява свързване към всяка машина, която работи с Windows и има активирана RDP услуга.
- Поддържа различни версии на RDP: Съвместим с различни версии на протокола RDP, включително по-новите, които се използват в по-новите версии на Windows.
- Лесен за използване: Прост интерфейс с команден ред, който позволява бързо и лесно свързване.
Инсталиране на rdesktop в Ubuntu:
- Отворете Терминал:
- Можете да отворите терминала с клавишната комбинация
Ctrl+Alt+T.
- Можете да отворите терминала с клавишната комбинация
- Инсталиране на
rdesktop:- Изпълнете командата:
sudo apt-get install rdesktop. - Системата ще изтегли и инсталира най-новата версия на
rdesktop.
- Изпълнете командата:
Използване на rdesktop:
- За да се свържете към отдалечена машина, използвайте командата
rdesktopв следния формат:
rdesktop [опции] <адрес на отдалечения хост>
Например:
rdesktop -u <потребителско име> -p <парола> <IP адрес>- Имате възможност да персонализирате своето свързване с различни опции, като задаване на размера на екрана, включване на звуков пренос и др.
Забележки:
- Важно е да се отбележи, че
rdesktopне поддържа някои от най-новите функции на RDP, като Network Level Authentication (NLA). - За най-новите версии на Windows и RDP, може да се наложи да разгледате алтернативи като
FreeRDPили други RDP клиенти, които поддържат по-новите функции на протокола.
rdesktop е полезен инструмент за тези, които търсят прост и ефективен начин за отдалечен достъп до Windows машини от Ubuntu среда.
Увеличават ли се потребителите на Ubuntu Linux и защо ?
Да, общият брой потребители на Ubuntu Linux е в тенденция на увеличение през последните години. Това се дължи на няколко фактора:
- Лесен за използване: Ubuntu е сред най-дружелюбните към потребителя Linux дистрибуции, което го прави привлекателен избор за тези, които преминават от Windows или macOS.
- Отворен код и безплатно: Като дистрибуция с отворен код, Ubuntu предлага пълна прозрачност относно неговите компоненти и е напълно безплатен, което го прави достъпен за широка аудитория.
- Широка поддръжка на хардуер: Ubuntu поддържа широк спектър от хардуерни устройства, което улеснява интеграцията му в различни компютърни системи.
- Сигурност и стабилност: Базиран на Linux, Ubuntu предлага висока степен на сигурност и стабилност, което е важно за корпоративни потребители и ИТ специалисти.
- Подходящ за разработчици: Ubuntu предлага отлична среда за програмисти и разработчици на софтуер с лесен достъп до широк набор от инструменти и технологии.
- Подкрепа от общността и Canonical: Ubuntu има активна общност от потребители и разработчици, които предлагат поддръжка и разработват нови функции. Освен това, Canonical предлага комерсиална поддръжка, което е важно за бизнес клиенти.
- Подходящ за различни сценарии на използване: От образователни институции и лична употреба до предприятия и сървърни приложения, Ubuntu е достатъчно гъвкав, за да отговори на различни нужди.
- Непрекъснато подобрение: Редовните обновления и нововъведенията в Ubuntu осигуряват, че операционната система остава актуална с последните технологии и тенденции в софтуерната индустрия.
Въпреки тези позитиви, преминаването към Ubuntu и Linux като цяло все още изисква някои адаптации, особено за потребители, които са свикнали с други операционни системи. Но благодарение на своята достъпност, функционалност и общностна подкрепа, Ubuntu продължава да привлича нови потребители от различни сфери.
Интегриране в корпоративния сектор на Ubuntu Linux
Интеграцията на Ubuntu Linux в корпоративния сектор е възходяща тенденция, която се дължи на няколко ключови предимства, които операционната система предлага. Ето основните фактори, които допринасят за това:
- Сигурност: Ubuntu е известен със своята висока степен на сигурност, което е критично за корпоративните среди. Стабилните обновления и вградените функции за сигурност помагат да се предпазят фирмени данни от зловреден софтуер и хакерски атаки.
- Съвместимост със Сървърни Приложения: Ubuntu Server е широко използван за уеб сървъри, бази данни, и облачни услуги. Той предлага поддържка на водещи софтуерни стекове и технологии.
- Ниски Оперативни Разходи: Като безплатна операционна система, Ubuntu може да помогне на компаниите да намалят лицензионните си разходи. Това е особено привлекателно за стартъпи и малки и средни предприятия.
- Гъвкавост и Персонализация: Ubuntu позволява голяма степен на персонализация, което е полезно в среди, където специфични конфигурации и оптимизации са необходими.
- Подкрепа на Canonical и Общността: Canonical предлага професионална поддръжка и консултации за Ubuntu, което е важно за бизнес потребители. Освен това, активната общност предоставя допълнителни ресурси и поддръжка.
- Лесна Интеграция с Облачни Услуги: Ubuntu е силно интегриран с водещи облачни платформи като Amazon AWS, Microsoft Azure и Google Cloud Platform, което улеснява разработката и разгръщането на облачни приложения.
- Подходящ за Разработчици: Благодарение на широкия спектър от инструменти и поддръжката на множество програмни езици, Ubuntu е популярен избор сред разработчиците, което улеснява внедряването в технически отдели.
- Устойчивост на Оборудването: Ubuntu се справя добре с различен хардуер, включително стари и маломощни машини, което може да удължи живота на съществуващото оборудване.
- Лесно Управление на Клиентски Машини: С инструменти като Landscape, Ubuntu предлага централизирано управление на системи, което улеснява мониторинга и поддръжката на множество машини.
Потенциални Предизвикателства
- Съвместимост със Специфичен Софтуер: Някои специализирани корпоративни приложения може да не са налични за Linux, което налага използването на алтернативи или виртуализация.
- Преход и Обучение: Преминаването от други операционни системи към Ubuntu може да изисква обучение на персонала, особено за потребители, които не са свикнали с Linux среда.
Въпреки тези предизвикателства, Ubuntu продължава да бъде привлекателен избор за много компании, които търсят сигурна, икономична и гъвкава ИТ инфраструктура.
