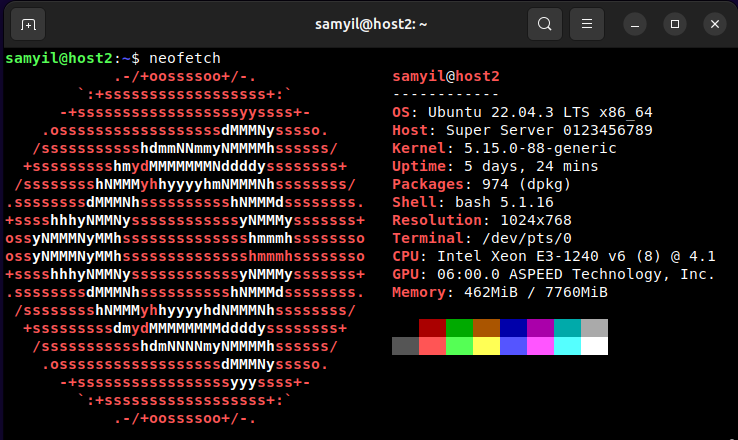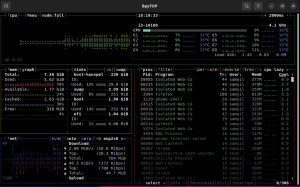Ubuntu Server е операционна система, специално проектирана за използване на сървъри. Тя е оптимизирана за стабилност и ефективност в сървърна среда и има няколко ключови характеристики:
- Минимален потребителски интерфейс: Ubuntu Server обикновено се инсталира без графичен потребителски интерфейс (GUI), което помага за намаляване на използването на ресурси.
- Мощни инструменти за управление на мрежи и хранилища: Предлага разширени функции за управление на мрежи и хранилища, което е важно за сървърни приложения.
- Поддръжка на множество платформи: Съвместима е с различни хардуерни архитектури, включително x86-64, ARM и други.
- Безопасност: Обезпечена е с функции за сигурност, като AppArmor и разширени криптографски възможности, за да защити данните и приложенията на сървъра.
- Широк набор от пакети и приложения: Поддържа широк спектър от сървърни приложения и услуги, включително уеб сървъри, бази данни, файлови сървъри и други.
- Лесна интеграция и автоматизация: Поддържа инструменти като Ansible, Puppet и Chef за автоматизация на разполагането и управлението на сървърите.
- Поддръжка и общност: Разполага с активна общност и професионална поддръжка, което е от съществено значение за предприятията и ИТ професионалистите.
Тези характеристики правят Ubuntu Server подходяща за различни сървърни приложения, от малки локални сървъри до големи дата центрове и облачни инфраструктури.
Широка употреба на Ubuntu server
Ubuntu Server има широка употреба в различни сфери и приложения, благодарение на своите мощни характеристики и гъвкавост. Ето някои от основните области на неговото използване:
- Уеб сървъри и хостинг: Често се използва за уеб сървъри поради своята стабилност и лесност за управление. Съвместима е с популярни уеб сървърни приложения като Apache, Nginx и Lighttpd.
- Облачни и виртуални сървъри: Ubuntu Server е широко разпространен в облачни среди благодарение на своята съвместимост с облачни платформи като Amazon EC2, Microsoft Azure и Google Cloud Platform.
- Бази данни и хранилища: Поддържа множество системи за управление на бази данни, включително MySQL, PostgreSQL и MongoDB, което я прави популярен избор за бази данни и хранилища на данни.
- Контейнеризация и микросервизи: Поддържа технологии като Docker и Kubernetes, което я прави подходяща за разработка и управление на контейнеризирани приложения и микросервизи.
- Файлови сървъри и съхранение на данни: Може да се използва като надежден файлов сървър, поддържащ различни протоколи за споделяне на файлове като NFS, Samba и FTP.
- Инфраструктура за сигурност: Поради своите високи стандарти за сигурност, Ubuntu Server често се използва за фаеруоли, шлюзове и други сигурностни приложения.
- Разработка и тестване: Предпочитана среда за разработчици поради широката поддръжка на програмни езици и инструменти.
- Интернет на нещата (IoT) и Edge Computing: Използва се в IoT и Edge Computing сценарии за управление на устройства и обработка на данни на място.
- Образование и научни изследвания: Популярна в академичните и научни среди за изчислителни клъстери и изследователски проекти.
Тази гъвкавост и многофункционалност правят Ubuntu Server подходяща за широк спектър от приложения, от малки лични проекти до големи предприятия и облачни инфраструктури.
Технически изисквания за Ubuntu server
Техническите изисквания за инсталиране и ефективна работа на Ubuntu Server могат да варират в зависимост от конкретните нужди на дадено приложение или среда. Обаче, има основни насоки, които могат да се използват като отправна точка:
Минимални Изисквания:
- Процесор: 1 GHz CPU
- Памет (RAM): 512 MB
- Твърд диск: Минимум 2.5 GB свободно място за стандартна инсталация
- Мрежова карта: Ethernet (или подобна) интерфейсна карта за мрежова свързаност
Препоръчителни Изисквания:
- Процесор: 2 GHz dual-core CPU или по-добър
- Памет (RAM): 2 GB или повече
- Твърд диск: 10 GB или повече свободно място за комфортна работа, особено ако планирате да използвате Ubuntu Server за приложения, изискващи значително дисково пространство (като хостинг на бази данни, уеб сървъри, файлови сървъри и др.)
- Мрежова карта: Надеждна мрежова свързаност, предпочитателно с висока скорост
За Специфични Приложения:
- Виртуализация: За хостинг на виртуални машини, препоръчително е да имате по-мощен процесор и значително повече RAM и дисково пространство.
- Облачни Услуги: За облачни приложения може да се изисква допълнителна конфигурация на мрежата и сигурността.
- Бази Данни и Хранилища на Данни: За бази данни се препоръчва високоскоростен твърд диск (например SSD) и значително количество RAM за оптимизация на производителността.
Тези изисквания могат да се променят в зависимост от версията на Ubuntu Server и специфичните нужди на вашата система. Винаги е добра идея да проверите официалната документация на Ubuntu за най-актуалната информация.
SSH в Ubuntu server
SSH (Secure Shell) е най важния инструмент за комуникацията с Linux сървъри, особено когато става въпрос за Ubuntu Server. Той позволява сигурна връзка и управление на сървъра от разстояние. Ето основните стъпки за настройка и използване на SSH в Ubuntu Server:
Настройка на SSH
- Конфигурационен файл: Основните настройки на SSH се намират в файла
/etc/ssh/sshd_config. Можете да редактирате този файл за да промените настройки като порт, разрешени методи за удостоверяване и др. - Препоръчителни настройки за сигурност: Например, можете да забраните входа на root потребителя чрез SSH или да настроите SSH да използва само ключове за удостоверяване, вместо пароли.
Установяване на Връзка чрез SSH
- SSH Клиент: От компютър, който е свързан със същата мрежа или от интернет, използвайте SSH клиент за да се свържете със сървъра. Командата е обикновено от формата:
Пример:
ssh [потребителско_име]@[IP_адрес_на_сървъра]Пример:
ssh user@192.168.1.2AppArmor в Ubuntu server
AppArmor (Application Armor) е система за управление на сигурността в Linux, която ви помага да ограничите способността на програмите да извършват различни действия. Тя е включена по подразбиране в Ubuntu Server и предлага важен слой защита, като се фокусира върху контрола на това, какво могат да правят инсталираните приложения.
Основни Характеристики на AppArmor:
- Профили: AppArmor използва профили, които са конфигурационни файлове, определящи какво е разрешено на конкретно приложение да прави.
- Ограничения: Профилите могат да ограничават достъпа до файлове, мрежовите връзки, други приложения и системни ресурси.
- Режими на Работа: AppArmor работи в два основни режима – ограничаващ (enforcing), където правилата на профила се прилагат стриктно, и отчетлив (complain), където нарушенията се записват, но не се блокират.
Настройка и Управление на AppArmor:
sudo aa-status- Проверка на Статуса: Можете да проверите статуса на AppArmor с командата:lua
- Създаване и Редактиране на Профили: AppArmor предлага инструменти за създаване и редактиране на профили. Това ви позволява да настроите конкретни правила за всеки инсталиран софтуер.
- Активиране и Деактивиране на Профили: Профили могат да бъдат активирани, деактивирани или променени в режим на оплакване (complain mode) с помощта на команди като
aa-enforceиaa-complain. - Логове и Отчети: AppArmor записва действията, които са блокирани или отчетени, което улеснява идентифицирането на потенциални проблеми със сигурността.
Практическо Приложение:
- Защита на Сървърни Приложения: Профили на AppArmor могат да бъдат използвани за ограничаване на достъпа на сървърни приложения като уеб сървъри (Apache, Nginx), бази данни (MySQL) и други критични системи.
- Предотвратяване на Злонамерени Действия: В случай че приложение бъде компрометирано, AppArmor помага да се ограничат потенциалните щети, като предотвратява достъпа на приложението до чувствителни системни ресурси.
AppArmor е мощен инструмент за подобряване на сигурността на Ubuntu Server. Правилната конфигурация и управление на AppArmor може значително да намали риска от злонамерени действия и да защити системата от потенциални заплахи.
Защитна стена ufw в Ubuntu server с примери
ufw (Uncomplicated Firewall) е инструмент за управление на защитната стена в Ubuntu Server, който предоставя лесен за използване интерфейс за управление на iptables. Ето няколко примера за управление на ufw в Ubuntu Server:
Активиране на ufw: За да активирате ufw, използвайте командата:
sudo ufw enableДеактивиране на ufw: За да деактивирате ufw, използвайте командата:
sudo ufw disableДобавяне на Правило за Разрешаване на Трафик: Например, за да разрешите SSH трафик (по подразбиране на порт 22):
sudo ufw allow 22Или по-конкретно за TCP трафик:
sudo ufw allow 22/tcpДобавяне на Правило за Блокиране на Трафик: За да блокирате трафик към определен порт (например, порт 80):
sudo ufw deny 80Настройка на Правила за Конкретен IP Адрес: За да разрешите трафик от специфичен IP адрес, например 192.168.1.50:
sudo ufw allow from 192.168.1.50Настройка на Правила за Конкретен IP Адрес и Порт: За да разрешите трафик от специфичен IP адрес към конкретен порт:
sudo ufw allow from 192.168.1.50 to any port 22Проверка на Статуса и Правилата на ufw: За да видите текущия статус и прилаганите правила:
sudo ufw statusИли за по-подробен изход:
sudo ufw status verboseПромяна на Правила: Ако искате да промените вече съществуващо правило, първо трябва да го премахнете и след това да добавите новото правило.
Премахване на Правила: За да премахнете правило, използвайте командата delete. Например, за да премахнете правило за порт 22:
sudo ufw delete allow 22Тези команди представляват основите на управлението на фаеруола в Ubuntu Server с ufw. Важно е да бъдете внимателни при конфигурирането на фаеруол правила, тъй като грешни настройки могат да доведат до нежелани прекъсвания в мрежовия трафик или да оставят системата ви уязвима.
Уеб сървъра Apache в Ubuntu server
Уеб сървърът Apache е един от най-популярните и широко използвани уеб сървъри в света. Той е известен със своята надеждност, гъвкавост и голямата си общност. Ето как можете да инсталирате и конфигурирате Apache на Ubuntu Server:
Инсталиране на Apache
Обновяване на Списъка с Пакети: Отворете терминал и изпълнете следната команда, за да се уверите, че имате най-новия списък с пакети:
sudo apt updateИнсталиране на Apache: След това инсталирайте Apache с командата:
sudo apt install apache2Конфигуриране на Apache
Проверка на Apache: След инсталацията, можете да проверите дали Apache работи като отворите браузъра си и въведете адреса http://your_server_ip. Трябва да видите Apache стандартната страница.
Конфигурационни Файлове: Конфигурационните файлове на Apache се намират в директорията /etc/apache2. Основният конфигурационен файл е /etc/apache2/apache2.conf.
Настройка на Виртуални Домейни (Virtual Hosts): За да хоствате множество сайтове на един сървър, можете да използвате виртуални домейни. Всеки виртуален домейн се конфигурира в отделен файл в директорията /etc/apache2/sites-available. След създаване, активирайте виртуалните домейни с командата a2ensite.
Пренасочване на Портове: Ако трябва да промените порта, на който Apache слуша, редактирайте файла /etc/apache2/ports.conf.
Модули на Apache: Apache предлага разнообразни модули, които могат да бъдат активирани или деактивирани с командите a2enmod и a2dismod.
Перманентно Правило за ufw: Ако използвате ufw, не забравяйте да разрешите трафика към Apache. Обикновено това е порт 80 за HTTP и порт 443 за HTTPS:
sudo ufw allow 'Apache Full'Рестартиране и Наблюдение на Apache: След всяка промяна в конфигурацията, трябва да рестартирате Apache, за да приложите промените:
sudo systemctl restart apache2Можете също да проверите статуса на Apache с:
sudo systemctl status apache2Заключение
Apache е многофункционален и гъвкав уеб сървър, подходящ както за малки лични сайтове, така и за големи бизнес приложения. Правилната конфигурация и управление са ключови за максимална производителност, сигурност и надеждност.
SAMBA файлов сървър в Ubuntu server
SAMBA е популярен софтуер, който позволява споделяне на файлове и принтери между различни операционни системи, включително Linux и Windows. Ето как можете да настроите SAMBA файлов сървър на Ubuntu Server:
Обновяване на Системата: Първо, актуализирайте вашата система с командите:
sudo apt update
sudo apt upgradeИнсталиране на SAMBA: След това инсталирайте SAMBA с командата:
sudo apt install sambaРедактиране на Конфигурационния Файл: Основният конфигурационен файл на SAMBA е /etc/samba/smb.conf. Преди да направите промени, създайте резервно копие на файла:
sudo cp /etc/samba/smb.conf /etc/samba/smb.conf.bakСлед това редактирайте файла с ваш редактор на избор, например:
sudo nano /etc/samba/smb.confВ smb.conf, можете да добавите нови споделени директории. Ето примерен раздел за споделяне:
[ShareName]
path = /path/to/directory
read only = no
browsable = yesСъздаване на Потребител за SAMBA: SAMBA използва собствена система за удостоверяване. Добавете потребител към SAMBA с командата:
sudo smbpasswd -a usernameРестартиране на SAMBA Сървъра: След като направите промените, рестартирайте SAMBA сървъра за да приложите конфигурацията:
sudo systemctl restart smbdДостъп до Споделените Ресурси
- От Windows: Въведете
\\[IP-адрес на сървъра]\[ShareName]в адресната лента на File Explorer. - От Linux: Използвайте файловия мениджър или монтирайте споделянето с помощта на
mountкомандата.
Забележки за Сигурност
- Фаеруол: Ако използвате
ufw, уверете се, че трафикът към SAMBA е разрешен. - Сигурни Пароли: Използвайте сигурни пароли за SAMBA акаунтите.
- Ограничаване на Достъпа: Конфигурирайте SAMBA, така че да разрешава достъп само на доверени мрежи или машини.
SAMBA е мощен инструмент за споделяне на файлове между различни операционни системи, което го прави идеален за смесени среди и мрежи.
Инсталиране php в Ubuntu server
Инсталирането на PHP на Ubuntu Server е важна стъпка за разработчиците и системните администраторите, особено когато се подготвя сървър за уеб приложения като WordPress, Drupal или други CMS системи. Ето как да инсталирате PHP на Ubuntu Server:
Стъпки за Инсталиране на PHP
Обновяване на Списъка с Пакети: Първо, обновете пакетите на вашата система, за да гарантирате, че инсталирате най-новата версия на PHP:
sudo apt update
sudo apt upgradeИнсталиране на PHP: Инсталирайте основния пакет на PHP с командата:
sudo apt install phpТова ще инсталира текущата стабилна версия на PHP, която е налична в Ubuntu репозиторитата.
Инсталиране на Допълнителни PHP Модули: В зависимост от вашите нужди, може да се наложи да инсталирате допълнителни PHP модули. Например, за MySQL поддръжка, инсталирайте php-mysql модула:
sudo apt install php-mysqlДруги често използвани модули включват php-xml, php-gd, php-curl и т.н.
Проверка на Инсталацията: След инсталирането, можете да проверите версията на PHP с командата:
php -vКонфигуриране на PHP: PHP конфигурационният файл (php.ini) се намира в /etc/php/[версия]/cli за командния ред и /etc/php/[версия]/apache2 за Apache. Можете да редактирате тези файлове за настройка на различни параметри като upload_max_filesize, memory_limit, max_execution_time и други.
Рестартиране на Уеб Сървъра:
sudo systemctl restart apache2Забележки
- Версия на PHP: Уверете се, че инсталирате версията на PHP, която е съвместима с вашето приложение или CMS система.
- Сигурност и Оптимизация: Разгледайте настройките за сигурност и оптимизация на PHP, за да осигурите максимална защита и производителност на вашите приложения.
- PHP-FPM за Nginx: Ако използвате Nginx, може да се наложи да инсталирате и конфигурирате
php-fpm(FastCGI Process Manager) за по-добра производителност.
Инсталиране на MySQL в Ubuntu server
Инсталирането на MySQL на Ubuntu Server е пряка процедура, която можете да изпълните с помощта на следните стъпки:
Стъпки за Инсталиране на MySQL
Инсталирането на MySQL на Ubuntu Server е пряка процедура, която можете да изпълните с помощта на следните стъпки:
Обновяване на Списъка с Пакети: Първо, обновете списъка с пакети на вашата система, за да гарантирате, че получавате най-новите версии на пакетите:
sudo apt updateИнсталиране на MySQL: След това инсталирайте MySQL сървъра с командата:
sudo apt install mysql-serverТова ще инсталира последната налична версия на MySQL на вашата система.
Защита на MySQL Инсталацията: След инсталирането, препоръчително е да изпълните mysql_secure_installation скрипта, който ще ви помогне да защитите вашата MySQL инсталация. Този скрипт ще ви позволи да зададете парола за кореновия (root) потребител, да премахнете анонимните потребители, да блокирате външен достъп до кореновия потребител и да изтриете тестовите бази данни. Изпълнете:
sudo mysql_secure_installationПроверка на MySQL Сървъра: След като конфигурирате сигурността, проверете дали MySQL сървърът работи правилно с командата:
sudo systemctl status mysqlАко MySQL не е стартиран автоматично, можете да го стартирате с:
sudo systemctl start mysqlЛогване в MySQL: За да влезете в MySQL конзолата като root потребител, използвайте следната команда:
sudo mysql -u root -p- Ще бъдете помолени да въведете паролата, която сте задали по време на процеса на
mysql_secure_installation. - Създаване на Нови Потребители и Бази данни (по избор): Веднъж в MySQL конзолата, можете да създадете нови потребители и да им дадете права за достъп до специфични бази данни с помощта на SQL команди.
Забележки
- MySQL vs MariaDB: MariaDB е популярен клон на MySQL и може да се използва като алтернатива. Процесът на инсталиране и конфигурация е подобен.
- Сигурност: Уверете се, че вашата MySQL инсталация е защитена и редовно актуализирана.
- Резервни Копия: Винаги е добра практика да поддържате редовни резервни копия на вашите бази данни.
- Конфигурация за Оптимизация: В зависимост от вашата натовареност и изисквания, може да е необходимо да оптимизирате настройките на MySQL сървъра в
/etc/mysql/my.cnfили в съответната директория за конфигурации.
Инсталация на phpMyAdmin в Ubuntu server
Инсталирането на phpMyAdmin на Ubuntu Server е полезно за управление на MySQL бази данни чрез уеб интерфейс. Ето стъпките за инсталиране на phpMyAdmin:
Обновяване на Системата: Първо, обновете списъка на пакетите и самите пакети:
sudo apt update
sudo apt upgradeИнсталиране на phpMyAdmin: Инсталирайте phpMyAdmin с командата:
sudo apt install phpmyadminИзбор на Уеб Сървър: По време на инсталацията, ще ви бъде предложено да изберете уеб сървъра, който да се конфигурира автоматично за phpMyAdmin. Изберете Apache.
Конфигуриране на базата данни за phpMyAdmin: Ще ви бъде зададен въпрос дали да конфигурирате базата данни за phpMyAdmin с dbconfig-common. Изберете „Yes“ и следвайте инструкциите на екрана за задаване на пароли.
Включване на PHP Разширения: Може да се наложи да активирате някои PHP разширения. Изпълнете следните команди:
sudo phpenmod mbstring
sudo phpenmod mysqli- Достъп до phpMyAdmin: След рестартиране на Apache, можете да достъпите phpMyAdmin чрез уеб браузър като отидете на
http://your_server_ip/phpmyadmin. Влезте с потребителските имена и пароли, които сте конфигурирали за MySQL.
Забележки за Сигурност
- Сигурност на phpMyAdmin: phpMyAdmin е известен с това, че е цел на хакерски атаки. Уверете се, че достъпът до него е сигурен, например чрез настройване на фаеруол правила, използване на HTTPS, или ограничаване на достъпа до определени IP адреси.
- Редовни Обновления: Редовно обновявайте phpMyAdmin, както и всички други софтуерни пакети на вашия сървър, за да намалите риска от сигурностни уязвимости.
Следвайки тези стъпки, би трябвало да имате работеща инсталация на phpMyAdmin на вашия Ubuntu Server, която ви позволява да управлявате MySQL бази данни през уеб интерфейс.
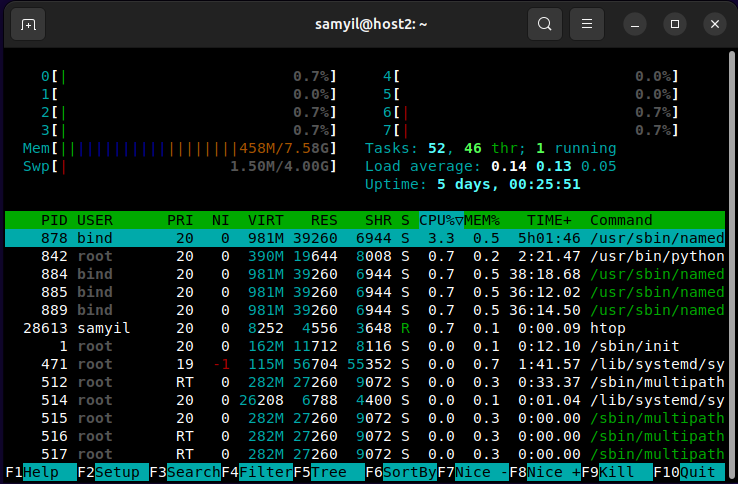
htop в Ubuntu server
htop е интерактивен монитор за системни ресурси, който работи в командния ред. Той предоставя по-богат и по-интуитивен интерфейс в сравнение с традиционния top и позволява бързо виждане на използването на системните ресурси, процесите и тяхното управление.
Използване на htop
- За да стартирате
htop, просто въведетеhtopв командния ред:
htop- Интерфейс:
- Интерфейсът на
htopпоказва списък с текущо работещите процеси и тяхната информация, като използване на CPU, памет, време на изпълнение и PID (идентификатор на процеса). - В горната част на екрана се показват графики и индикатори за използването на CPU, паметта и своп пространството.
- Интерфейсът на
- Управление на Процесите:
- Можете да управлявате процесите директно от
htop, като използвате функционални клавиши за убиване (F9), промяна на приоритета (F7за увеличаване иF8за намаляване) и други действия.
- Можете да управлявате процесите директно от
- Настройки:
htopпозволява персонализиране на виждането, като можете да изберете кои колони да се показват и как да се сортират процесите.
Полезни Съвети
- Филтриране: Можете да филтрирате процесите по име, потребител и други критерии.
- Цветова Схема:
htopпредлага различни цветови схеми, които могат да бъдат персонализирани за по-лесно четене. - Мониторинг на Ресурсите:
htopе полезен за бърз мониторинг на ресурсите на системата и диагностика на проблеми с производителността.
Инсталирането и използването на htop в Ubuntu Server може значително да подобри управлението и мониторинга на системните ресурси, особено в среда без графичен интерфейс.
ps axf в Ubuntu server
Командата ps axf в Ubuntu Server (или в която и да е Unix-подобна операционна система) се използва за показване на информация за активните процеси в системата. Тази конкретна команда е мощен инструмент за изследване на текущо изпълняващите се процеси и тяхната йерархия.
Разбивка на Командата ps axf
ps: Това е основната команда, която стои за “process status” (статус на процеса). Тя се използва за показване на информация за активните процеси.a: Този флаг казва наpsда включи процесите на всички потребители (не само тези, свързани с текущия потребител).x: Този флаг разширява избора на показвани процеси, за да включва и тези, които не са свързани с терминал (tty). Това обикновено включва различни системни демони и служби, които работят във фонов режим.f: Този флаг форматира изхода в йерархичен вид, показвайки връзките между родителските и дъщерните процеси, което е полезно за разбирането на взаимодействието между процесите.
Как да Използвате ps axf
Отворете Терминал: Отворете терминала на вашия Ubuntu Server.
Изпълнете Командата: Въведете следната команда:
ps axfАнализирайте Изхода: Ще видите списък на текущо работещите процеси в системата, представени в йерархичен вид. В този списък, можете да намерите информация като PID (идентификатор на процеса), TTY (терминал, асоцииран с процеса), STAT (състояние на процеса), и CMD (командата, която е стартирала процеса).
Ползи от Използването на ps axf
- Диагностика на Системата: Помага в идентифицирането на процесите, които използват ресурси, и може да помогне при откриването на проблеми, свързани с производителността.
- Разбиране на Йерархията на Процесите: Позволява ви да видите как процесите са свързани помежду си, което е особено полезно при сложни приложения, които стартират множество дъщерни процеси.
- Мониторинг: Предоставя бърз начин за преглед на текущите процеси в системата, което е полезно за общия мониторинг на системата.
Като цяло, ps axf е мощна команда за администраторите на системи, която предлага дълбок поглед в работещите процеси в Ubuntu Server.
Анализ на tail -f /var/log/syslog
Командата tail -f /var/log/syslog в Ubuntu Server се използва за наблюдение в реално време на системния лог файл /var/log/syslog. Това е полезен инструмент за системните администратори за диагностика и решаване на проблеми със системата. Ето анализ на какво представлява тази команда и как се използва:
Разбивка на Командата
tail: Това е стандартна Unix команда, която се използва за показване на последните редове от текстов файл. По подразбиране,tailпоказва последните 10 реда.-f: Този параметър къмtailозначава “follow”. Когато се използва,tailнепрекъснато следи файла за нови редове, които се добавят в края му, и ги показва в терминала. Това позволява на потребителя да вижда нови лог съобщения в реално време./var/log/syslog: Това е пътят до стандартния системен лог файл в Ubuntu и много други Linux дистрибуции. В този файл се записват различни системни съобщения, които могат да включват информация за различни системни събития, грешки, предупреждения, информация за стартиране и спиране на услуги и др.
sudo tail -f /var/log/syslogНаблюдавайте Лога: Когато изпълните командата, на екрана ще започнат да се показват новите редове, които се добавят към /var/log/syslog. Това е полезно за наблюдение на системната активност в реално време.
Спиране на Командата: За да спрете наблюдението, просто натиснете Ctrl + C в терминала.
Ползи от Използването на tail -f /var/log/syslog
- Решаване на Проблеми: Тази команда е особено полезна за бързо идентифициране на проблеми в системата, като грешки при стартиране на услуги, проблеми с мрежовата връзка, грешки свързани с хардуера и др.
- Мониторинг: Позволява на системните администратори да наблюдават системната активност в реално време, което е полезно за управление и поддържане на здравето на системата.
- Бърз Достъп до Информация: Предоставя бърз и лесен начин за достъп до актуална информация без необходимостта от преглеждане на целия лог файл.
Използването на tail -f /var/log/syslog е основен инструмент в арсенала на всеки системен администратор за ефективно управление и диагностика на Linux системи.