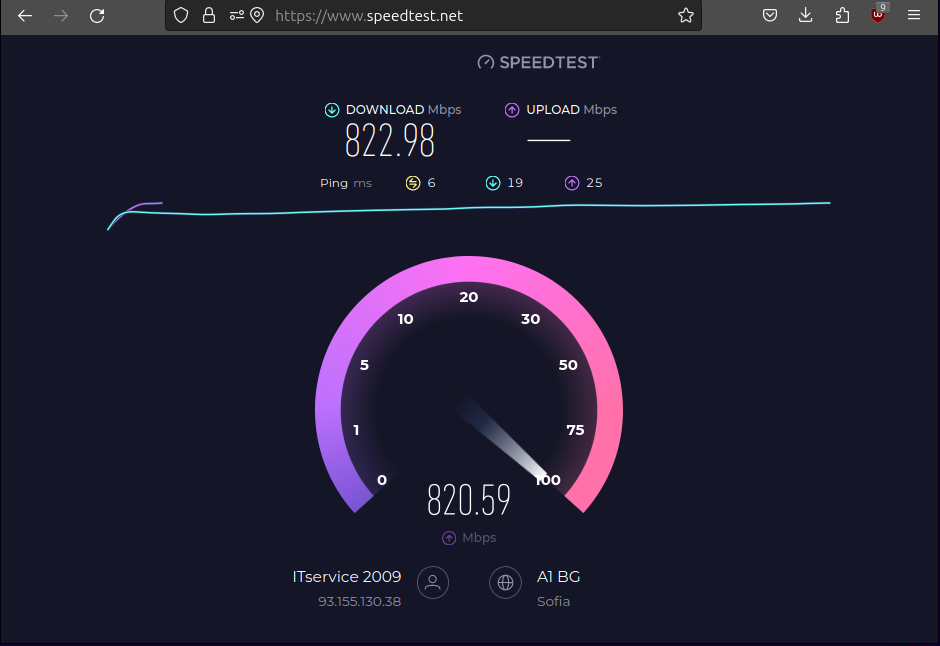Измерването на скоростите в Интернет включва няколко ключови показатели:
- Скорост на Сваляне (Download Speed): Това е скоростта, с която данни се прехвърлят от Интернет към вашето устройство. Измерва се в мегабити в секунда (Mbps). По-висока скорост на сваляне означава по-бързо зареждане на уеб страници, по-бързо сваляне на файлове, и по-добро качество на стрийминг на видео.
- Скорост на Качване (Upload Speed): Това е скоростта, с която изпращате данни от вашето устройство към Интернет. Също се измерва в Mbps. Високата скорост на качване е важна за качване на файлове в облака, изпращане на електронна поща с големи прикачени файлове, и видеоконференции.
- Закъснение (Latency): Това е времето, необходимо на пакет данни да пътува от вашето устройство до сървъра в Интернет и обратно. Измерва се в милисекунди (ms). По-ниско закъснение е предпочитано за онлайн игри и видео разговори, тъй като означава по-малко забавяне в комуникацията.
- Jitter: Това е вариацията в закъснението на пакетите данни. Jitter е особено важен за приложения, които изискват постоянно време за отговор, като VoIP (интернет телефония) и онлайн игри.
- Изгубени Пакети (Packet Loss): Отнася се до ситуации, когато данни, изпратени през Интернет, не достигат до своята дестинация. Изгубените пакети могат да причинят проблеми като прекъсвания в аудио или видео потоци.
За да измерите тези параметри, обикновено се използват онлайн инструменти за тест на скоростта, като Speedtest от Ookla, Fast.com и други. Тези инструменти автоматично тестват вашата Интернет връзка и предоставят подробна информация за скоростта на сваляне и качване, както и за закъснението и jitter.
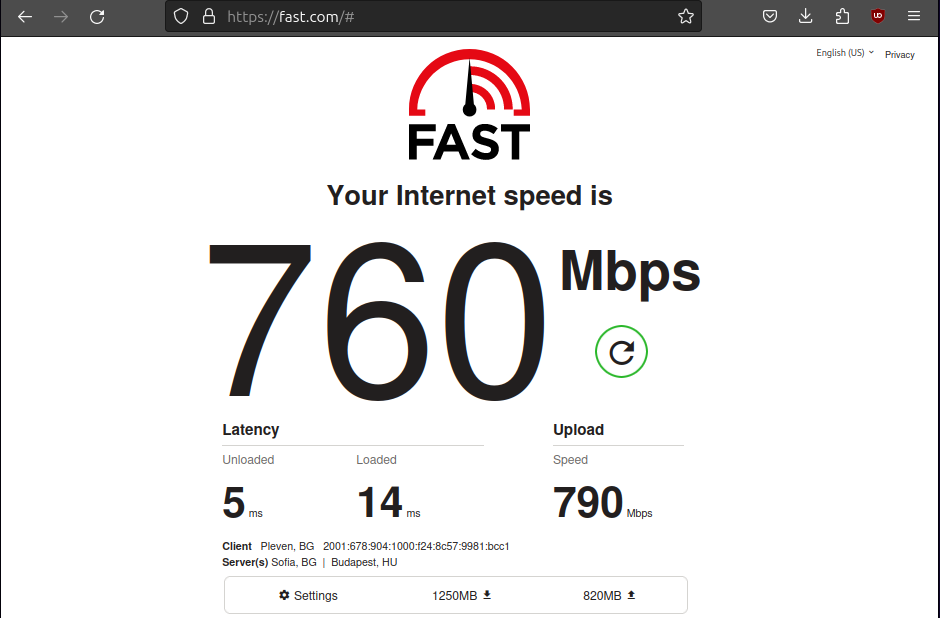
По подробно за мерните единици на скороста
- Мегабити в Секунда (Mbps): Скоростта на Интернет връзката обикновено се измерва в мегабити в секунда. Един мегабит е еквивалентен на 1,000,000 бита. Тази мерна единица се използва за измерване както на скоростта на сваляне (download speed), така и на скоростта на качване (upload speed). Например, скорост от 100 Mbps означава, че 100 милиона бита данни могат да бъдат прехвърлени всяка секунда.
- Гигабити в Секунда (Gbps): В някои случаи, особено при много бързи връзки като тези, предлагани от оптични технологии, скоростта може да се измерва в гигабити в секунда. Един гигабит е еквивалентен на 1,000 мегабита или 1,000,000,000 бита.
- Килобити в Секунда (Kbps): За по-бавни връзки понякога се използва мерната единица килобит в секунда. Един килобит е 1,000 бита. Тази мерна единица вече се среща рядко в съвременните широколентови връзки, но все още може да бъде актуална за някои видове мобилни връзки или стари модемни линии.
Важно е да се отбележи, че мегабитите (Mbits) и мегабайтите (Mbps) не са едно и също. Мегабайтът е по-голяма единица (1 мегабайт = 8 мегабита), и често се използва за измерване на размера на файловете, докато мегабитите са по-подходящи за измерване на скоростта на прехвърляне на данни.
Командата ping
Командата ping е стандартен инструмент за диагностика в мрежите, използван за тестване на достъпността на хост в IP мрежата и за измерване на времето за отговор (latency). Работи чрез изпращане на ICMP (Internet Control Message Protocol) ехо заявки до целевия хост и чакане за ехо отговори. Тук са примери как да използвате командата ping на различни операционни системи:
Windows
Отворете Command Prompt (cmd.exe) и въведете:
ping google.comТова ще изпрати ICMP ехо заявки до Google и ще покаже времето за отговор в милисекунди.
Linux
Отворете терминал и въведете:
ping -c 4 google.comОпцията -c 4 указва на ping да изпрати само 4 пакета. В Linux, ping продължава да изпраща пакети до спиране на процеса, освен ако не се укаже брой с -c.
macOS
Процесът на macOS е идентичен с Linux, тъй като и двете операционни системи използват подобни Unix-базирани командни редове.
Отворете Terminal и въведете:
ping -c 4 google.comПодобно на Linux, -c 4 указва броя на пакетите, които да бъдат изпратени.
Ping е полезен за проверка на общото състояние на вашата мрежова връзка към определен хост и може да ви помогне да идентифицирате проблеми като високо закъснение или загуба на пакети.
Закъснение в ping
Закъснението в командата ping отразява времето, което отнема на пакет данни да пътува от изходното устройство (например вашия компютър) до целевия хост (например уебсайт или друг компютър в мрежата) и обратно. Това време за пътуване се измерва в милисекунди (ms) и е известно още като Round Trip Time (RTT).
Ето основните аспекти на закъснението в контекста на командата ping:
- Round Trip Time (RTT): RTT е общото време, което е необходимо на ICMP ехо заявката да достигне до целта и обратно до изходното устройство. Ниските стойности на RTT показват по-бърза връзка и обикновено са предпочитани, особено за приложения, изискващи реално време като онлайн игри или видеоконференции.
- Измерване на Стабилността на Мрежата: Ако RTT показанията са значително различни при поредица от
pingтестове, това може да показва нестабилност в мрежовата връзка. Такива колебания могат да бъдат причинени от претоварване на мрежата, проблеми с мрежовото оборудване, или други фактори, които влияят на мрежовия трафик. - Важност за Различни Приложения: Ниските стойности на RTT са особено важни за приложения, които зависят от бърза реакция на мрежата. Например, за онлайн играчите, високо закъснение може да доведе до забавяне в играта, което пък може да бъде критично за игровия процес.
- Потенциални Ограничения: Въпреки че
pingе полезен за измерване на закъснението, той не винаги може да открие всички проблеми в мрежата. Например,pingне измерва скоростта на трансфер на данни или загубата на пакети, които също са важни аспекти на мрежовата производителност.
В обобщение, закъснението, измерено с командата ping, предоставя важна информация за времето за отговор на мрежата и може да помогне за диагностициране на мрежови проблеми и оценка на общата производителност на мрежата.
Загуба на пакети в ping
Загубата на пакети при използването на командата ping е феномен, при който някои от ICMP (Internet Control Message Protocol) ехо заявките, изпратени от устройството ви, не получават отговор от целевия хост. Това означава, че тези пакети данни са изгубени някъде по пътя в мрежата и не достигат до своята крайна дестинация или не се връщат обратно към изходното устройство.
Ето някои ключови аспекти на загубата на пакети:
- Причини за Загуба на Пакети: Загубата може да се дължи на редица фактори, включително претоварване на мрежата, проблеми с мрежовото оборудване (като дефектиращи маршрутизатори или превключватели), слаби безжични сигнали, софтуерни грешки, или физически повреди по мрежовите пътища.
- Влияние на Производителността на Мрежата: Загубата на пакети може да влоши общата производителност на мрежата, като причинява прекъсвания, бавно зареждане на уеб страници, проблеми с качеството на видео или аудио стрийминг, и забавяне на онлайн игри.
- Диагностика с
ping: Когато използватеping, можете да забележите загубата на пакети, ако броят на изпратените пакети е по-голям от броя на получените отговори. Например, ако изпратите 10 пакета и получите отговори само за 8 от тях, това означава, че има загуба на пакети от 20%. - Отстраняване на Загубата на Пакети: Решаването на проблеми със загубата на пакети може да изисква проучване на мрежовата инфраструктура, проверка на мрежовото оборудване, актуализиране на софтуера или дори промяна на доставчика на Интернет услуги, в зависимост от причината.
Загубата на пакети е важен индикатор за здравето и надеждността на мрежовата връзка, и нейното идентифициране е критична стъпка в диагностицирането и отстраняването на мрежови проблеми.
Скороста през WIFI не е скороста на доставчика на Интернет
Скоростта, която измервате през Wi-Fi често не отговаря на максималната скорост, предлагана от вашия доставчик на Интернет услуги. Разликата може да се дължи на няколко фактора:
- Ограничения на Wi-Fi Технологията: Скоростта на Wi-Fi връзката е ограничена от множество фактори, включително използвания Wi-Fi стандарт (например 802.11b, g, n, ac, ax), капацитета на безжичния рутер и адаптера, както и физическите и електронни препятствия.
- Интерференции и Препятствия: Безжичните сигнали могат да бъдат засегнати от стени, мебели, други електронни устройства, както и от сигнали от съседни Wi-Fi мрежи. Това може да доведе до намаляване на скоростта и увеличение на закъснението.
- Разстояние до Рутера: Колкото по-далеч сте от Wi-Fi рутера, толкова по-слаб е сигналът и съответно по-ниска е скоростта на връзката.
- Ограничения на Устройството: Някои устройства може да не поддържат най-новите Wi-Fi стандарти или да имат ограничени безжични характеристики, което също ограничава скоростта.
- Брой Подключени Устройства: Когато много устройства са свързани към един и същ Wi-Fi рутер, това може да претовари мрежата и да намали скоростта за всички устройства.
Важно е да се отбележи, че дори и вашата домашна интернет връзка да е с висока скорост, скоростта на Wi-Fi може да не отговаря на тази максимална скорост поради горепосочените фактори. За по-точно измерване на скоростта, предоставена от вашия Интернет доставчик, препоръчително е да използвате пряка LAN връзка (чрез мрежов кабел) към рутера или модема.
Закъснението ping е по голямо през WIFI
Закъснението (ping) е по-голямо при използване на Wi-Fi в сравнение с жична (LAN) връзка. Това се дължи на няколко фактора, свързани с природата на безжичните мрежи:
- Интерференции: Wi-Fi сигналите могат да бъдат подложени на различни видове интерференции от други устройства, като микровълнови фурни, безжични телефони, Bluetooth устройства и дори други Wi-Fi мрежи. Тези интерференции могат да забавят предаването на данни.
- Физически Препятствия: Стени, подове и други физически препятствия могат да забавят или блокират Wi-Fi сигналите, което също увеличава времето за реакция.
- Разстояние до Рутера: Колкото по-далече е устройството от Wi-Fi рутера, толкова по-голямо е закъснението, тъй като сигналът трябва да пътува по-дълъг път.
- Ограничения на Безжичната Технология: В сравнение с проводните връзки, безжичните технологии като Wi-Fi обикновено са по-малко ефективни и бързи поради своите технически ограничения и начин на предаване на данни.
- Претоварване на Мрежата: Ако много устройства са свързани към същия Wi-Fi рутер, това може да причини претоварване и да увеличи закъснението за всички устройства.
Въпреки че съвременните Wi-Fi мрежи (например използващи стандарти като 802.11ac и 802.11ax) са значително подобрени по отношение на скоростта и надеждността, те все още обикновено не могат да се сравняват със стабилността и ниското закъснение на проводните връзки.
Разликата в ping до Default Gateway и 8.8.8.8
Разликата в резултатите от пинг (ping) до вашия Default Gateway и до външен IP адрес като 8.8.8.8 (Google’s DNS server) може да покаже различни аспекти на вашата мрежова свързаност и производителност.
- Пинг до Default Gateway:
- Default Gateway обикновено е локалният ви маршрутизатор или модем, който свързва вашата домашна мрежа с Интернет.
- Ниският пинг до Default Gateway показва, че вашата локална мрежа работи добре и че има добра връзка между вашето устройство и маршрутизатора.
- Високи стойности на пинга до Default Gateway може да са индикатор за проблеми в домашната мрежа, като например слаб Wi-Fi сигнал, проблеми с мрежовия кабел или проблеми със самия маршрутизатор.
- Пинг до 8.8.8.8:
- 8.8.8.8 е публичен DNS сървър, предоставен от Google. Когато извършвате пинг до този адрес, тествате връзката между вашето устройство и външния сървър в Интернет.
- Ниският пинг до 8.8.8.8 показва, че вашата връзка с Интернет е бърза и стабилна.
- Високи стойности на пинга до 8.8.8.8 могат да показват проблеми във вашата Интернет връзка извън домашната мрежа, като проблеми с доставчика на интернет услуги, междумрежови закъснения или проблеми по пътя на данните до сървъра на Google.
Разликата в резултатите от пинг до тези два адреса може да ви помогне да идентифицирате дали проблемът е във вашата локална мрежа или във вашата Интернет връзка като цяло. Например, ако пингът до Default Gateway е нисък, но пингът до 8.8.8.8 е висок, това може да показва, че проблемът е извън вашата домашна мрежа.
Проблеми с DNS сървъри
Бавните DNS сървъри могат да предизвикат няколко проблема:
- Забавяне на заявки: Когато DNS сървърът е бавен, времето за отговор на заявките се увеличава. Това може да доведе до забавяне в зареждането на уебстраници, приложения и други интернет услуги, които използват DNS.
- Намаляване на производителността: Ако компютърната мрежа възлиза на DNS сървър, който е бавен, това може да доведе до забавяне на всички мрежови операции, които зависят от резолюция на имена.
- Смущения в мрежовата безопасност: Бавните DNS сървъри могат да бъдат използвани като част от атака на отказ от услуга (DoS), където атакуващият праща множество заявки към DNS сървъра, за да го претовари и да затрудни достъпа до интернет за останалите потребители.
- Намаляване на надеждността: Ако DNS сървърът е непостоянно достъпен или е непостоянно бавен, това може да доведе до смущения в интернет връзката и изживяването на потребителите, които се доверяват на него за резолюция на имена.
За да се справите с тези проблеми, е важно да използвате бързи и надеждни DNS сървъри и да поддържате техните настройки актуални.
Проверка на DNS сървър
За да проверите отговора на DNS сървър, можете да използвате команден ред или онлайн инструменти. Ето няколко начина:
Използване на командния ред (за Windows, macOS, Linux):
Windows:
Отворете командния прозорец и изпълнете командата nslookup, следвана от домейнното име, което искате да проверите.
nslookup itservice-bg.netmacOS / Linux:
Отворете терминал и изпълнете:
dig itservice-bg.netКакво да проверите:
- Отговорният IP адрес: Проверете дали DNS сървърът връща правилния IP адрес за даденото домейнно име.
- Време за отговор: Оценете колко бързо сървърът връща отговор. По-бързите DNS сървъри обикновено ще имат по-кратко време за отговор.
- Наличие на грешки или проблеми: Проверете дали отговорът на DNS сървъра включва някакви грешки или проблеми, които могат да бъдат указател за проблеми със сървъра.
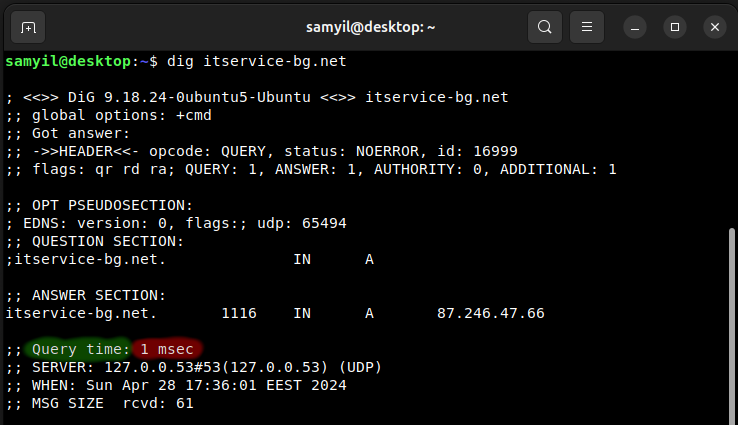
Като използвате тези методи, можете да оцените ефективността и надеждността на DNS сървъра.
dig @8.8.8.8 itservice-bg.netВ случая 8.8.8.8 е DNS сървъра който питаме а itservice-bg.net e домейна.
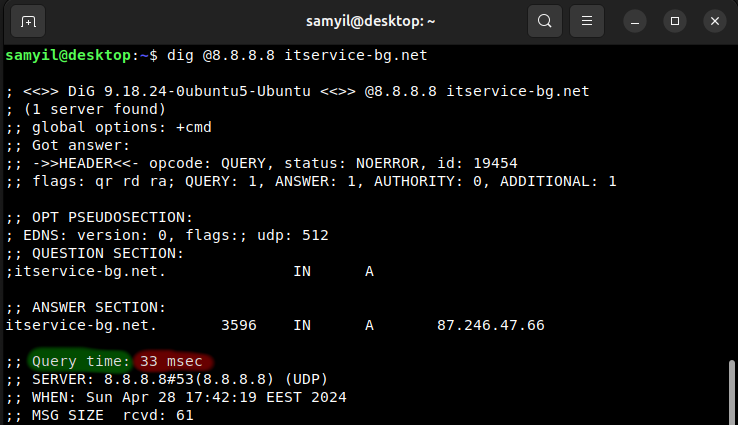
Кога трябва да се обадим на доставчика на Интернет
Обаждането на вашия доставчик на Интернет услуги (ISP) за подозрения за лоша връзка е уместно в следните ситуации:
- Постоянно Ниска Скорост: Ако редовно измервате скоростта на Интернет и откривате, че тя е значително по-ниска от обещаната от вашия ISP, особено ако това е продължителен проблем.
- Чести Прекъсвания на Връзката: Ако изпитвате редовни прекъсвания на връзката, които не са свързани с очевидни причини в дома ви, като например проблеми с мрежовото оборудване.
- Високо Закъснение и Загуба на Пакети: Ако тестовете за пинг и други мрежови диагностични инструменти показват високо закъснение или загуба на пакети, особено към различни дестинации в Интернет.
- Постоянни Проблеми със Специфични Услуги: Ако имате постоянни проблеми само с определени онлайн услуги (като стрийминг или игри), но други работят нормално, това може да е индикатор за проблем с мрежовия трафик или маршрутизация.
Преди да се обадите на вашите ISP, е важно да сте направили следните стъпки за устраняване на проблеми:
- Рестартирайте мрежовото си оборудване, включително модема и рутера.
- Проверете за софтуерни актуализации на вашето мрежово оборудване.
- Извършете множество тестове за скорост в различни часове на деня.
- Проверете дали проблемът се появява на всички устройства в домакинството или само на едно.
Когато се обаждате на вашите ISP, бъдете готови да предоставите информация за проблемите, които сте забелязали, както и всички стъпки, които сте предприели за устраняване на проблема. Това ще помогне на техническата поддръжка да идентифицира и реши проблема по-бързо.