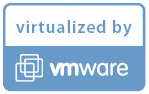

С това ръководство ще покажа стъпка по стъпка как инсталирах VMware server 2 на Debian Lenny. С VMware server 2 може да се инсталирват и конфигурират гост операционни системи (виртуални машини), като Windows, Linux и други. Ползата от всичко това е, че могат да се стартират няколко операциони системи на една и съща машина което пести много ресурси. Това всъщност не е единствения начин за създаване на такава система, съществуват много различни подходи за постигането на тази цел, но това е начина който аз избрах защото всичко тук се контролира дистанционно и няма нужда по време на инсталацията или на ползването на виртуалните машнини да съм физически там. Не мога да ви дам гаранции, че всичко това ще работи при вас. При мен стана учудващо лесно което ме зарадва с напредъка на тази технология.
За да изтеглите VMware Server, отидете на http://www.vmware.com/products/server/ и кликнете на Download:
На следващата страница, влезте в съществуващ VMware профил или създайтe нов:
Следвайте инструкциите на екрана. В крайна сметка, трябва да получите имейл с линк към страницата за сваляне. На страницата за изтегляне, можете да видите две числа с лиценз, по един за Windows и за Linux. Запишете един за Linux и превъртете надолу.
След като стигнете до страничката за изтегляне на VMware Server за Linux изтеглете TAR архив а не RPM.
Следват следнате команди за да инсталирате някои необходими пакети:
apt-get install linux-headers-`uname -r` build-essential xinetd gcc-4.1 psmisc ln -sf /usr/bin/gcc-4.1 /usr/bin/gcc tar xvfz VMware-server-*.tar.gz cd vmware-server-distrib ./vmware-install.pl |
Инсталаторът ще ви зададе много въпроси. Винаги може да приема стойности по подразбиране, просто като натиснете ENTER. A в края на инсталацията, ще бъдете помолени да въведете сериен номер. VMware Server 2 не разполага с десктоп приложение за управление на виртуални машини – това вече е направено чрез браузъра (например Firefox / Iceweasel). Можете да получите достъп до интерфейса за управление над https (https://IP адрес:8333) или http (http:/IP адрес:8222); управлението интерфейс могат да бъдат достъпни локално, както и от разстояние. Ако искате да имате достъп до него от същата машина, тип https://127.0.0.1:8333 или http://127.0.0.1:8222 в адресната лента на браузъра. Ако използвате Firefox / Iceweasel 3 и използвате https, Firefox / Iceweasel ще даде съобщение за самостоятелно подписан сертификат, затова трябва да кажете на Firefox / Iceweasel да приеме сертификата – за да направите това, щракнете върху Or you can add an exception…
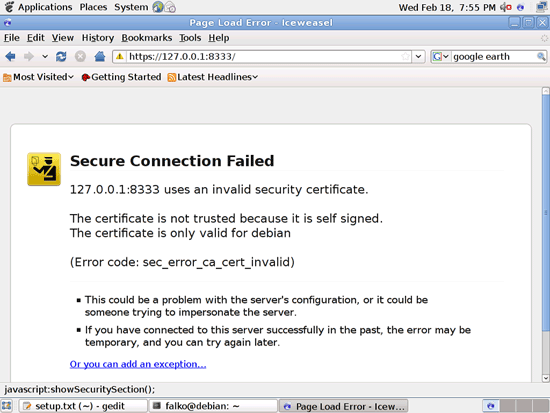
След това, вие ще видите VMware Server формата за вход. Въведете root и неговата парола:
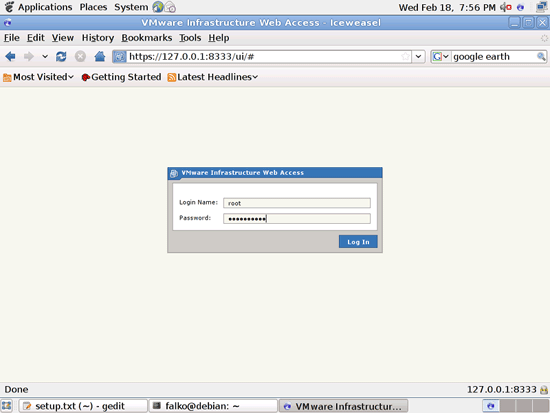
Така изглежда VMware Server 2 уеб интерфейс. Структурата е подобна на стария VMware Server 1 десктоп приложение, така че ползването на уеб интерфейс е доста ясно.
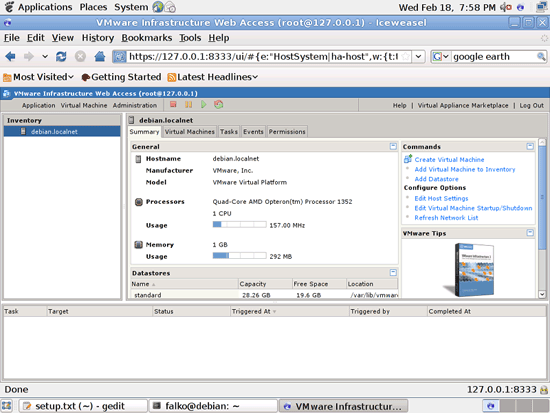
За да визуализира VMware server 2 виртуалните машини има за целта конзола която инсталира в браузера ви плъгин. Това се случва както и с Internet Explorer така и с Mozilla Firefox. Всяка виртуална конзола визуализира виртуалната машина от самия старт, така дори и да забие гост операционата система може да се ресетне само с един клик на мишката. Това е много удобно имайки впредвид администрацията от разстояние.
Здравейте!
Супер интересни работи Сте написали на саита.
Рядко прекарвам по 3 часа на един сайт!
И реших да споделя моя опит с VMware server но на платформа SLES!
След около 1 година безпроблемна работа, просто блокира!
И в краина сметка се оказа, че му е изтекъл някакъв секюрити сертификат,
който се орави с преинсталация на VMware server !
Сега пак работи безпроблемно с 11 – 13 машини на различни платформи!
Поздрави и успешна нова година!!