Изборът на Linux дистрибуция за домашен NAS (Network Attached Storage) от стар компютър зависи от няколко фактора, като вашите технически умения, специфичните нужди от съхранение и характеристиките на стария компютър. Ето няколко популярни опции, които могат да отговарят на различни нужди:
- OpenMediaVault (OMV): Тази дистрибуция е специализирана за NAS и е идеална за потребители, които търсят лесен за управление, но мощен NAS сървър. OMV предлага уеб-базиран интерфейс за управление и поддържа плъгини за допълнителни функции.
- FreeNAS/TrueNAS CORE: FreeNAS, наскоро преименуван на TrueNAS CORE, е още една популярна NAS дистрибуция, базирана на FreeBSD. Тя предлага удобен уеб интерфейс и поддръжка на ZFS файлова система, която осигурява отлична защита на данните.
- Ubuntu Server: Ако искате по-гъвкава система, която да може да използва и за други цели освен NAS, Ubuntu Server може да бъде добър избор. Можете да инсталирате софтуер за NAS като Samba или NFS и да конфигурирате системата според вашите нужди.
- Debian: Подобно на Ubuntu Server, Debian е стабилна и гъвкава дистрибуция, която можете да настроите за NAS сървър. Тя е известна със своята стабилност и сигурност.
- Fedora Server: Предлага модерни функции и е подходяща за тези, които искат да експериментират с последните технологии в Linux.
При избора си, трябва да вземете предвид и хардуерните спецификации на стария компютър. Например, дистрибуции като FreeNAS изискват повече RAM (препоръчително е поне 8 GB) за оптимална производителност, докато OpenMediaVault и Ubuntu Server могат да работят добре с по-малко ресурси. Важно е също така да помислите за типа на файловата система, която искате да използвате, тъй като това може да повлияе на избора на дистрибуция. Аз избрах Ubuntu Server първо защото компютъра е стар и второ мисля да го ползвам и за други неща, например като мониторинг на домашната ми мрежа.
Как да инсталирам Ubuntu Server
Инсталирането на Ubuntu Server е сравнително прост процес, но изисква някои подготовки. Ето стъпките, които трябва да следвате:
1. Изтегляне на Ubuntu Server
Първо, трябва да изтеглите ISO файла на Ubuntu Server от официалния уебсайт на Ubuntu. Изберете подходящата версия според архитектурата на вашия хардуер (например, 64-бит).
2. Създаване на Инсталационен Носител
След като изтеглите ISO файла, трябва да създадете инсталационен носител. Можете да използвате USB флаш устройство. За тази цел, използвайте софтуер като Rufus (за Windows) или dd команда (за Linux) за записване на ISO на USB.
3. Подготовка на Компютъра за Инсталиране
- Включете компютъра и влезте в BIOS/UEFI настройките.
- Променете старта на системата (boot order), за да може компютърът да стартира от USB.
- Запазете промените и рестартирайте компютъра.
4. Инсталиране на Ubuntu Server
- След като компютърът стартира от инсталационния носител, ще видите началния екран на инсталатора на Ubuntu.
- Следвайте инструкциите на екрана. Ще бъдете помолени да изберете език, клавиатурата, да настроите мрежата, да изберете часова зона и да въведете потребителско име и парола.
- По време на инсталацията трябва да изберете и инсталирате допълнителения софтуер SSH сървър.
5. Разпределение на Дисковото Пространство
- Инсталаторът ще ви предложи опции за разделяне на диска. Можете да изберете автоматично разделяне или ръчно, ако имате специфични нужди.
- Следвайте инструкциите за разделяне на диска и продължете с инсталацията.
6. Завършване на Инсталацията
- След като инсталацията приключи, извадете инсталационния носител и рестартирайте компютъра.
- Компютърът ще стартира във вашия новоинсталиран Ubuntu Server.
7. Актуализация и Управление
- Не забравяйте редовно да проверявате за актуализации с командите
sudo apt updateиsudo apt upgrade.
Как да инсталирам SAMBA споделяне на файлове в Ubuntu Server
Инсталирането и конфигурирането на Samba за споделяне на файлове в Ubuntu Server изисква няколко стъпки. Samba е стандартният софтуер за споделяне на файлове в Linux за Windows мрежи, като позволява на Linux и Windows системи да споделят файлове и принтери.
Стъпки за Инсталиране и Конфигуриране на Samba
- Актуализиране на Системата: Отворете терминал и въведете следните команди, за да актуализирате вашата система:
sudo apt update && sudo apt upgradeИнсталиране на Samba: След актуализацията инсталирайте Samba с командата:
sudo apt install sambaКонфигуриране на Samba: Отворете основния конфигурационен файл на Samba с текстов редактор, например nano:
sudo nano /etc/samba/smb.confВ този файл можете да добавите конфигурация за споделените папки. Ето примерна конфигурация:
[ShareName]
path = /path/to/shared/folder
read only = no
browsable = yesЗаменете ShareName с името, което искате да използвате за споделената папка, и /path/to/shared/folder с пътя към папката, която искате да споделите.
Създаване на Споделена Папка: Създайте директорията, която ще споделяте, ако вече не съществува:
sudo mkdir -p /path/to/shared/folderПроменете правата на папката, за да осигурите достъп:
sudo chown nobody:nogroup /path/to/shared/folder
sudo chmod 0775 /path/to/shared/folderРестартиране на Samba: След като завършите конфигурирането, рестартирайте Samba, за да приложите промените:
sudo systemctl restart smbdТестване на Конфигурацията: Можете да тествате конфигурацията си с помощта на командата:
smbclient -L localhost -U usernameТова трябва да покаже споделените папки.- Достъп от Windows Клиент: От Windows, можете да достъпите споделената папка като напишете
\\IP-address\ShareNameв адресната лента на File Explorer, къдетоIP-addressе IP адресът на Ubuntu Server, аShareNameе името на споделената папка.
Допълнителни Настройки
- Можете да промените допълнителни настройки в
smb.confфайла за по-добра сигурност, производителност или специфични нужди. - Следете логовете на Samba за грешки и предупреждения при необходимост.
С тези стъпки би трябвало успешно да настроите Samba на вашия Ubuntu Server за споделяне на файлове във вашата мрежа.
Основна Структура на smb.conf
Файлът smb.conf обикновено е разделен на няколко секции:
- [global]: Тази секция съдържа глобални настройки, които важат за целия Samba сървър. Тук се конфигурират общите настройки, като името на работната група, сигурността, логовете и др.
- Споделени Секции: Всяка споделена секция дефинира споделен ресурс, като папка или принтер. Името на секцията е името на споделения ресурс.
Основни Параметри в [global] Секцията
- workgroup: Името на работната група в Windows мрежата.
- server string: Описание на Samba сървъра.
- security: Типът на сигурността (например
user,share). - log file: Пътят до файла, където се записват логовете.
- max log size: Максималният размер на лог файла.
- encrypt passwords: Дали паролите да бъдат криптирани (обикновено
yes). - interfaces: Мрежовите интерфейси, които Samba ще използва.
- bind interfaces only: Дали Samba да слуша само на зададените интерфейси.
Параметри за Споделени Секции
- path: Пътят до споделената директория.
- browsable: Дали споделената папка да бъде видима в мрежовите разглеждания.
- read only: Определя дали споделената папка е само за четене (или за запис).
- guest ok: Дали да се позволява достъп без парола.
- create mask и directory mask: Правата за създаване на файлове и директории.
Примерна Конфигурация
[global]
workgroup = WORKGROUP
server string = Samba Server
security = user
log file = /var/log/samba/log.%m
max log size = 50
encrypt passwords = yes
[ShareName]
path = /path/to/shared/folder
browsable = yes
read only = no
guest ok = noРедактиране и Тестване
- След промяна на файла, проверете за грешки с командата
testparm. - Рестартирайте Samba сървъра, за да приложите промените (
sudo systemctl restart smbd).
smb.conf конфигурация с потребител с парола
Конфигурирането на Samba с потребителско име и парола включва няколко стъпки. Трябва да настроите smb.conf файлът, да добавите потребител в Samba, и да зададете парола за този потребител. Ето как може да го направите:
1. Редактиране на smb.conf
Отворете smb.conf файла с любимия си текстов редактор. Например, може да използвате:
sudo nano /etc/samba/smb.confДобавете или модифицирайте следните секции:
Глобални Настройки
В [global] секцията, задайте основните настройки. Един примерен конфигурационен файл може да изглежда така:
[global]
workgroup = WORKGROUP
server string = Samba Server
security = user
encrypt passwords = true
smb passwd file = /etc/samba/smbpasswdsecurity = userозначава, че Samba ще изисква потребителско име и парола за достъп до споделените ресурси.encrypt passwords = trueгарантира, че паролите ще бъдат криптирани.
Дефиниране на Споделена Папка
Създайте секция за всяка споделена папка. Например:
[ShareName]
path = /path/to/shared/folder
browsable = yes
writable = yes
valid users = usernameShareNameе името на споделения ресурс.pathпосочва пътя към споделената папка.valid users = usernameуказва, че само определен потребител (или потребители) ще има достъп.
2. Добавяне на Потребител в Samba
След като конфигурирате smb.conf, добавете потребител в Samba. Потребителят трябва също така да съществува във вашата Linux система.
- Създайте потребител в Linux (ако все още не съществува):bash
sudo adduser usernameДобавете същия потребител в Samba:
sudo smbpasswd -a usernameБъдете подготвени да въведете и потвърдите парола за потребителя.
3. Рестартиране на Samba Сървъра
След като завършите конфигурацията, рестартирайте Samba, за да приложите промените:
sudo systemctl restart smbd
sudo systemctl restart nmbd4. Тестване на Конфигурацията
- Тествайте достъпа до споделената папка от друг компютър в мрежата, като използвате съответното потребителско име и парола.
- От Linux, можете да използвате
smbclientза проверка:bash smbclient //localhost/ShareName -U username
Забележки
- Уверете се, че папката, която споделяте, има подходящите разрешения за достъп от страна на съответния потребител.
- Използвайте
testparmза проверка на конфигурационния файл за грешки.
С тези стъпки, вие успешно ще настроите Samba със защитени с парола потребители на вашия Ubuntu Server.
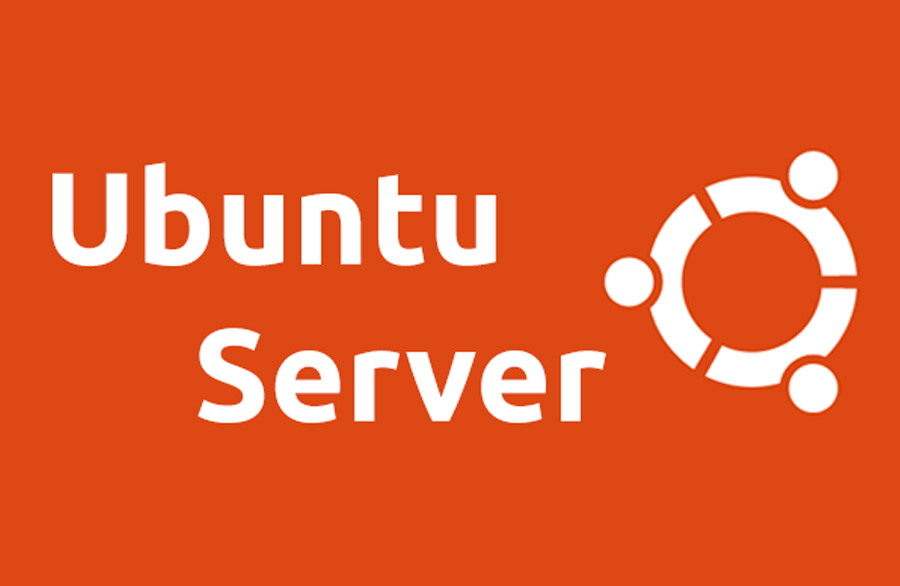
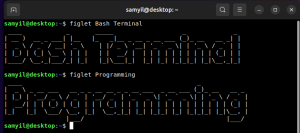
С много по-малко усилия може да се направи домашен файлов сървър чрез дистрибуцията Open Media Vault.
Хардуерните изисквания не са високи, а услугите които се предлагат от дистрибуцията са добри.