Програмата Bpytop е мощен монитор за ресурсите на системата, предназначен за Linux операционни системи. Тя предоставя богат и визуално привлекателен интерфейс, който позволява на потребителите лесно да наблюдават и управляват различни аспекти на техните системни ресурси. Ето някои от основните характеристики и предимства на Bpytop:
- Интерактивен и анимиран интерфейс: Bpytop се отличава със своя цветен и динамичен интерфейс, който представя информацията за системните ресурси в лесен за разбиране формат. Това включва графики и барове, които показват използването на процесора, паметта, дисковото пространство и мрежата в реално време.
- Подробна информация за процесите: Bpytop предоставя детайлна информация за активните процеси в системата, включително използването на CPU и паметта. Потребителите могат да сортират процесите по различни критерии и да управляват процесите директно от интерфейса на програмата.
- Лесно управление и настройки: Програмата предлага интуитивни клавишни комбинации за бърз достъп до различни функции и настройки. Това включва възможността за превключване между различни раздели, филтриране на процесите и настройка на визуализациите.
- Поддръжка на теми: Потребителите могат да персонализират външния вид на Bpytop чрез различни теми, които променят цветовата схема и стила на интерфейса.
- Лекота на инсталация и използване: Bpytop е лесен за инсталиране в повечето Linux дистрибуции и не изисква сложна конфигурация, което го прави достъпен за широк кръг от потребители, включително тези, които не са много опитни в Linux.
Обобщавайки, Bpytop е мощен и визуално привлекателен инструмент за мониторинг на системни ресурси, който предлага богати функционалности и лесна персонализация. Той е идеален за потребители, които искат детайлен и интерактивен начин за наблюдение на техните системни ресурси в Linux среда.
Как да инсталирам Bpytop на Ubuntu
Инсталирането на Bpytop на Ubuntu е сравнително прост процес. Можете да го направите чрез терминала, като използвате следните стъпки:
- Отворете терминала: Можете да стартирате терминала в Ubuntu чрез натискане на клавишите
Ctrl+Alt+Tили чрез търсене на “Terminal” в менюто за приложения. - Актуализирайте списъка с пакети: Преди да инсталирате нов софтуер, е добра практика да актуализирате списъка с пакети. Това става с командата:
sudo apt updateИнсталиране на Bpytop: След като актуализирате, можете да инсталирате Bpytop чрез следната команда:
sudo apt install bpytopСтартиране на Bpytop: След успешната инсталация, можете да стартирате Bpytop просто като въведете bpytop в терминала.
След тези стъпки, Bpytop трябва успешно да се стартира и да покаже интерактивния мониторинг на системните ресурси.
Ако срещнете някакви проблеми или се нуждаете от специфични настройки, можете да потърсите допълнителна информация в документацията на Bpytop или във форумите за Ubuntu.
Какви клавишни комбинации Bpytop
Bpytop предлага различни клавишни комбинации, които улесняват навигацията и управлението на програмата. Ето някои от основните клавишни комбинации:
- q: Изход от Bpytop.
- ← и → (стрелки наляво и надясно): Превключване между различните панели (CPU, MEM и т.н.).
- ↑ и ↓ (стрелки нагоре и надолу): Скролиране през списъка с процеси или мениджъра на мрежи.
- Enter: Използва се за фокусиране на конкретен процес. В режим на фокус, можете да използвате допълнителни клавишни комбинации.
- m: Превключване между показване на всички ядра на CPU и обобщен изглед.
- t: Показване на процесите в дървовиден вид.
- f: Отваря менюто за филтриране на процесите.
- p: Паузира/възобновява автоматичното обновяване на информацията.
- h: Показване на помощното меню с клавишни комбинации и информация за употреба.
- + и –: Увеличаване или намаляване на времевия интервал за обновяване на данните.
- E: Показва менюто за редактиране на настройките.
Тези клавишни комбинации улесняват бързата навигация и взаимодействие с различните функции на Bpytop, което го прави много удобен за използване, особено при бърз мониторинг и управление на системните ресурси.
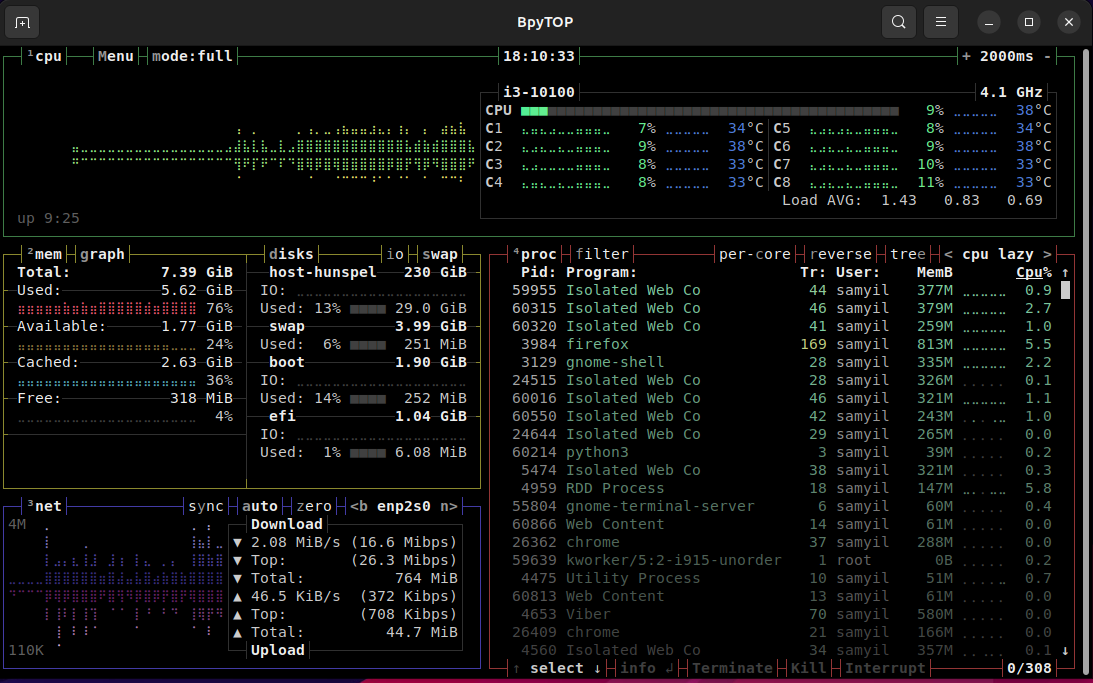
Здравейте,
Както винаги полезна публикация. Само ако позволите да вметна: при ползване на Windows cmd/powershell терминал визуализацията на графиките стои леко грозновато ( https://github.com/microsoft/terminal/issues/385#issuecomment-478769002 ). За щастие проблемът се решава с инсталиране на допълнителен шрифт и използването му в конзолата: https://github.com/microsoft/terminal/issues/385#issuecomment-478769002
Поздрави!