Потребителите в Linux са основните субекти, които използват операционната система. Всяка персона или процес, който използва Linux система, е определен като потребител. Ето основните аспекти на потребителите в Linux:
- Идентификация: Всеки потребител има уникален идентификатор, наричан UID (User ID). Това позволява на системата да различава различните потребители.
- Пароли и Сигурност: За да осигури сигурност, Linux използва пароли за вход в потребителските акаунти. Това помага за предотвратяване на неоторизиран достъп.
- Домашни Директории: Всеки потребител обикновено има домашна директория, където може да съхранява лични файлове и конфигурации.
- Групи: Потребителите могат да бъдат членове на групи. Групите улесняват управлението на разрешенията за множество потребители.
- Разрешения: Linux използва разрешения за управление на достъпа до файлове и директории. Това включва определяне на това кой потребител или група може да чете, пише или изпълнява файлове.
- Специални Потребители: Системният администратор, известен като “root”, е специален потребител с пълни права върху системата.
- Сесии и Процеси: Всяка дейност, извършвана от потребител, се изпълнява в рамките на сесия, и всеки изпълняващ се команден ред или програма е процес, свързан с потребителя.
- Конфигурация и Управление: Системните администратори могат да създават, променят и изтриват потребителски акаунти, както и да конфигурират различни аспекти на техните настройки.
Как да създам потребител в Ubuntu Linux
За да създадете нов потребител в Ubuntu Linux използвайки командния интерпретатор Bash, можете да използвате командата adduser или useradd. Командата adduser е по-интуитивна и автоматизирана, докато useradd предоставя повече опции за ръчно конфигуриране.
Ето стъпките за създаване на нов потребител с adduser:
Отворете Терминал: Можете да го направите, като натиснете Ctrl + Alt + T или като търсите “Terminal” в менюто на приложенията.
Стартиране на командата за добавяне на потребител: Въведете следната команда, като замените newuser с желаното потребителско име:
sudo adduser newuserЩе трябва да въведете паролата на администратора, тъй като добавянето на нов потребител изисква административни привилегии.
Задаване на Парола: Системата ще ви помоли да въведете и потвърдите парола за новия потребител.
Попълване на Информацията за Потребителя: След това можете да попълните допълнителна информация за новия потребител, като пълното име, телефонен номер за работа и др. Тези полета са опционални и могат да бъдат пропуснати, като просто натиснете Enter.
Потвърждение и Завършване: Накрая, системата ще попита дали информацията е верна. Ако всичко е наред, въведете Y и натиснете Enter за да завършите процеса.
Ако искате да използвате useradd, процесът е малко по-сложен и изисква ръчно задаване на някои параметри, като домашна директория и обвивка на командния интерпретатор. Това може да бъде по-подходящо за опитни потребители или за специфични сценарии.
Как да сменям потребител в Ubuntu Linux
За да смените потребителя в Ubuntu Linux използвайки Bash в терминал, можете да използвате командата su (заместващ потребител) или sudo за еднократни команди с привилегии на друг потребител. Ето как:
Използване на su Командата
Отворете Терминал: Можете да направите това с Ctrl + Alt + T.
Сменете Потребителя: Въведете следната команда, като замените username с името на потребителя, на когото искате да превключите:
su - usernameЗнакът - (тире) осигурява, че ще влезете в средата на потребителя, включително неговата домашна директория и настройките на обвивката.
Използване на sudo за Еднократни Команди
Ако искате да изпълните само една команда като друг потребител, можете да използвате sudo. Това е особено полезно за изпълнение на команди като root (суперпотребител).
Отворете Терминал.
Изпълнете Командата с sudo: Например, за да изпълните командата apt update като root, използвайте:
sudo apt update- Вие ще бъдете помолени да въведете вашата собствена потребителска парола, ако сте в списъка на sudoers (т.е. ако имате разрешение да използвате
sudo).
Забележки
- Разлика между
suиsudo: Използването наsuизисква да знаете паролата на потребителя, към когото искате да превключите.sudoизисква вашата собствена парола и се използва за изпълнение на команди с привилегии на суперпотребител. - Използване на
sudo -iилиsudo su: Тези команди ви позволяват да стартирате обвивка с root привилегии, което е полезно за по-дълги административни сесии.
Как се определя собственоста на файл на кой потребител
В Ubuntu Linux, собствеността на файл се определя от два основни атрибута: потребителят-собственик (owner) и групата-собственик (group). Ето как можете да разгледате и промените собствеността на файл:
Разглеждане на Собствеността на Файл
Отворете Терминал: Можете да го направите с Ctrl + Alt + T.
Използвайте Командата ls -l: За да видите собствеността и разрешенията на файл, използвайте командата ls -l, последвана от пътя към файла. Например:
ls -l /path/to/file- Това ще покаже подробна информация, като първите две стойности след разрешенията показват съответно потребителя и групата, които са собственици на файла.
Промяна на Собствеността на Файл
За да промените собствеността на файл, използвайте командата chown. Трябва да имате административни привилегии (например, да сте потребител root или да използвате sudo) за да промените собствеността на файл.
Промяна на Собственика: За да промените собственика на файла, използвайте:
sudo chown нов_потребител /path/to/fileЗаменете нов_потребител с името на потребителя, на когото искате да прехвърлите собствеността, и /path/to/file с пътя към файла.
Промяна на Групата: За да промените групата-собственик, използвайте:
sudo chown :нова_група /path/to/fileЗаменете нова_група с името на групата, на която искате файла да принадлежи.
Промяна и на Двете (Собственик и Група): Можете също така да промените и потребителя, и групата едновременно:
sudo chown нов_потребител:нова_група /path/to/fileЗабележки
- Внимателно Използване: Промяната на собствеността на файлове, особено на системни файлове, може да повлияе на стабилността и сигурността на вашата система.
- Използване на
-RОпцията за Директории: Ако искате да промените собствеността на всички файлове и поддиректории във вътрешността на директория, използвайте-Rопцията (рекурсивно):
sudo chown -R нов_потребител:нова_група /path/to/directoryКак се определят правата на файл за преглед, четене и писане
В Ubuntu Linux, правата за достъп до файлове се определят чрез системата за разрешения, която контролира кой може да чете, пише или изпълнява даден файл или директория. Тези разрешения се определят за три различни категории на потребители: собственикът на файла (owner), групата (group) и останалите (others).
Основни Типове на Разрешения
- Четене (Read – r): Позволява на потребителите да четат съдържанието на файла.
- Писане (Write – w): Позволява на потребителите да модифицират файла.
- Изпълнение (Execute – x): Позволява на потребителите да стартират файла като програма.
Проверка на Разрешенията
За да видите текущите разрешения на файл, използвайте командата ls -l в терминала, последвана от името на файла или директорията. Например:
ls -l /path/to/fileРезултатът ще изглежда нещо подобно на това:
-rwxr--r-- 1 user group 1234 Jan 1 12:34 /path/to/fileТук, -rwxr--r-- показва разрешенията, където:
rwxза собственика означава че той може да чете, пише и изпълнява файла.r--за групата означава че членовете на групата могат само да четат файла.r--за останалите означава същото както за групата.
Промяна на Разрешенията
За да промените разрешенията на файл, използвайте командата chmod. Например:
- Задаване на Разрешения: За да зададете специфични разрешения, използвайте:bash
chmod 755 /path/to/fileТук, 755 означава че собственикът има всички права, докато групата и останалите имат само права за четене и изпълнение .
Добавяне или Премахване на Разрешения: За да добавите или премахнете специфични права, използвайте символите + или -. Например:
- Добавяне на права за писане за групата:bash
chmod g+w /path/to/fileПремахване на права за изпълнение от останалите:
chmod o-x /path/to/fileЗабележки
- Внимателно Използване: Бъдете внимателни при промяната на разрешенията, особено когато работите с системни файлове, тъй като това може да повлияе на сигурността и функционалността на системата.
- Използване на
sudo: Може да се наложи използването наsudoза промяна на разрешенията на файлове, за които не сте собственик или за които нямате достатъчно права.
Числовата Система за Разрешения
- Четене (Read – r): Представено от цифра 4.
- Писане (Write – w): Представено от цифра 2.
- Изпълнение (Execute – x): Представено от цифра 1.
Комбиниране на Разрешенията
Разрешенията се комбинират чрез сумиране на съответните стойности:
- 7 (4+2+1): Четене, писане и изпълнение (rwx).
- 6 (4+2): Четене и писане (rw-).
- 5 (4+1): Четене и изпълнение (r-x).
- 4: Само четене (r–).
- 3 (2+1): Писане и изпълнение (-wx).
- 2: Само писане (-w-).
- 1: Само изпълнение (–x).
- 0: Никакви права (—).
Примери
755
Собственик: 7 (четене, писане, изпълнение)
Група: 5 (четене, изпълнение)
Останали: 5 (четене, изпълнение)
Типично използване за директории и изпълними файлове.
644
Собственик: 6 (четене, писане)
Група: 4 (четене)
Останали: 4 (четене)
Обичайно за обикновени файлове, където не се изисква изпълнение.
600
Собственик: 6 (четене, писане) – rw-
Група: 0 (никакви права) – —
Останали: 0 (никакви права) – —
Интерпретация: Тази настройка често се използва за лични файлове, където само собственикът трябва да има достъп до четене и писане, а никой друг не трябва да има никакъв достъп.
666
Собственик: 6 (четене, писане) – rw-
Група: 6 (четене, писане) – rw-
Останали: 6 (четене, писане) – rw-
Интерпретация: Този мод на достъп позволява на всички (собственикът, групата и останалите) да четат и пишат във файла, но не позволява изпълнение. Той често се използва за файлове, които трябва да бъдат достъпни за редактиране от всеки потребител.
711
Собственик: 7 (четене, писане, изпълнение) – rwx
Група: 1 (изпълнение) – –x
Останали: 1 (изпълнение) – –x
Интерпретация: Този мод на достъп често се използва за директории. Той позволява на собственика да чете, пише и изпълнява файловете в директорията, докато групата и останалите потребители могат само да влизат в директорията (изпълнение), но не могат да четат или пишат в нея.
Ето как изглежда Bash след командата ls -lah
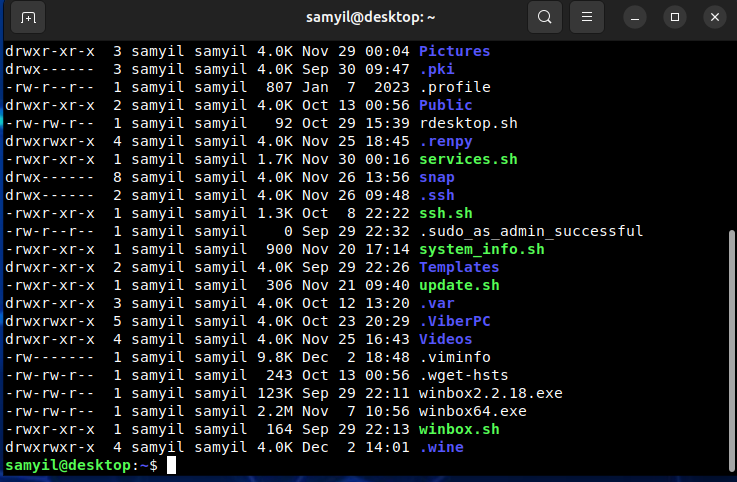
От символи в цифри
За да преобразувате символни разрешения (като rwx) в числови стойности (като тези използвани в командата chmod), е необходимо да знаете стойността на всяко отделно разрешение и как те се комбинират. Ето прост начин да направите това:
Стойности на Разрешенията:
- Четене (r): 4
- Писане (w): 2
- Изпълнение (x): 1
- Няма разрешение (-): 0
Процес на Конвертиране:
- Изгледайте Разрешенията: Използвайте
ls -lahда видите разрешенията на файловете и директориите. Например, ако видите-rwxr-xr--, можете да разделите това на три групи:rwx(за собственика),r-x(за групата) иr--(за другите). - Конвертирайте Всяка Група: Преобразувайте всяка група от символи в съответната й числова стойност:
- Собственик (rwx):
rе 4,wе 2,xе 1. Тяхната сума е 4 + 2 + 1 = 7. - Група (r-x):
rе 4, нямаw(0),xе 1. Тяхната сума е 4 + 0 + 1 = 5. - Останали (r–):
rе 4, нямаw(0), нямаx(0). Тяхната сума е 4 + 0 + 0 = 4.
- Собственик (rwx):
- Съставете Числовата Стойност: Обединете тези стойности в едно число. В нашия пример, това е
754.
Примери
rwxrwxrwxстава777.rwxr-xr-xстава755.rw-rw-r--става664.
Този метод ви позволява да конвертирате символни разрешения в числа, които могат да се използват с командата chmod за задаване на разрешения.
